Mac Keyboard Shortcut To Center Text For Word

- Keyboard Shortcut To Center Align
- Mac Keyboard Shortcuts To Center Text For Word
- Keyboard Shortcut To Center A Line Of Text
iWork provides the keyboard shortcut Cmd-Option-Shift-V to paste text without it's original formatting. How can I get this or a similar shortcut key for Microsoft Word 2008 for Mac?
Question: Q: Custom keyboard shortcut for center text doesn't work More Less Apple Footer This site contains user submitted content, comments and opinions and is for informational purposes only. Macintosh Keyboard Shortcuts to use in Microsoft Word. Home > Technology Tutorials > Word. The command key is the one that people often call 'open apple' and is found on either side of the space bar. Double underline text Double space lines Center a paragraph Delete one word to the left Justify a paragraph. Assigning Notification Center to a keyboard shortcut just makes sense. It especially makes sense if you use a keyboard and mouse combination on your Mac, instead of a trackpad. Granted, MacBook users might not be so easily convinced, because invoking Notification Center can be accomplished via an effortless two-finger swipe on the trackpad.
ericgericg6 Answers
I found the answer in this blog post
Create the AppleScript:
Save in /Users/YourUserName/Documents/Microsoft User Data/Word Script Menu Items as Paste unformattedmosV.scpt (the backslashed bit at the end of the filename provides the shortcut). Restart Word and you can now paste without importing extraneous styles with Apple-Alt-Shift-V.
ericgericgThere's a 'PasteDestinatationFormatting' command.
Go to Tools > Customize Keyboard, then select 'All Commands' in the left pane.
In Word 2011, the default keys are command-option-shift-v.
Answer to the same problem but for Microsoft Word 2011: how to assign pasting as unformatted text to Cmd+V.
I don't know about Word 2008 but for Word for Mac v16.16.7 (whatever edition that is), I was able to use a version of the Tools > Customize Keyboard solution. Once there, select Edit on the left and PasteTextOnly on the right. Then, add whatever keyboard shortcut you want, e.g., command+V. I have not extensively road tested this but it seems to work.
This blog post describes a method by redefining Cmd-V to a custom macro:
- Unbind Cmd-V from standard “Paste”.
- Record a macro for Cmd-V.
- Fix the source code of the new macro (by replacing wdPasteDefault with wdFormatPlainText).
If you want to keep standard 'Paste' functionality it might be better to use another key combination though.
nohillside ♦
♦We're looking for long answers that provide some explanation and context. Don't just give a one-line answer; explain why your answer is right, ideally with citations. Answers that don't include explanations may be removed.
If you assign a short cut key to 'Paste Special...' it's just another quick DOWN and RETURN to paste without formatting.
You must log in to answer this question.
Not the answer you're looking for? Browse other questions tagged keyboardms-officetext .
Keyboard Shortcut To Center Align
Last week I described the PureText utility that lets you paste plain text in Word and other applications via a keyboard shortcut. You can create a macro to get the same functionality in Word and Excel, without having to download anything.
(Note that the original post of this tip reported that PureText required that you click its icon in your system tray before you press the shortcut keys to paste plain text. This is true only if you open the destination app after the material you want to paste has been added to the clipboard. If both the source and destination programs are open when you initially copy the text, you need only press PureText's shortcut key to paste the text without images, formatting, and other non-text elements. my thanks to the reader below for pointing out this error.)
Paste plain text in Word via the keyboard
In Word 2003, click Tools*Macro*Macros. In Word 2007, click View*Macros. In both versions, type PlainPaste in the Macro name field (you can name it anything you like, but the name must begin with a letter, have no spaces, and use no punctuation), and choose Create. Place the cursor at the beginning of the line just above 'End Sub' and type Selection.PasteSpecial DataType:=wdPasteText. The only space in the line is between 'PasteSpecial' and 'Datatype:'. Press Ctrl-s to save the macro, and click File*Close and Return to Microsoft Word.
Now test the macro: Select a mix of text and other elements in your browser or some other application, press Ctrl-c to place it on the clipboard, return to Word, click Tools*Macro*Macros in Word 2003, or View*Macros in Word 2007, select PlainPaste in the list of Macros, and click Run. Only the text should appear, in the format of the document, not of the source.
Next, assign a keyboard shortcut to the macro: In Word 2003, click Tools*Customize*Commands, make sure Normal.dot is selected in the 'Save in' drop-down menu, and click the Keyboard button. Scroll down the Categories list in the top left and select Macros. Choose PlainPaste (or whatever you named the macro) in the right pane, click in the 'Press new shortcut key' box, type Ctrl-t (or the unused key combination of your choice, beginning with Ctrl, Alt, and/or Shift), select Assign and then Close twice.
To assign the keyboard shortcut in Word 2007, click the Office button in the top-left corner, choose Word Options at the bottom of the window, click Customize in the left pane, and then the Customize button to the right of 'Keyboard shortcuts' at the bottom of the Word Options dialog box. Scroll to and select Macros in the Categories window, select the PlainPaste macro in the window to the right, click in the 'Create new keyboard shortcut' field, type Ctrl-t (or your choice of combination, beginning with Ctrl, Alt, and/or Shift), click Assign, then Close, and finally OK.
Give Excel a plain-paste keyboard shortcut
Here's the fastest way I know of to create a plain-paste keyboard shortcut in Microsoft Excel: First, select any text and press Ctrl-c to place it in the clipboard. In Excel 2003, click Tools*Macro*Record New Macro. In Excel 2007, click View*Macros*Record Macro. Enter a name in the 'Macro name' field, beginning with a character, and without any spaces or punctuation. Click in the 'Shortcut key' box, type t (or the letter of your choice, as long as it isn't already assigned to a shortcut that begins with Ctrl), and press OK. In Excel 2003, click Edit*Paste Special*Text*OK, and press the Stop Recording button on the tiny toolbar that popped up when you closed the Record Macro dialog box. In Excel 2007, click Home*Paste*Paste Special*Text*OK*View*Stop Recording.
Mac Keyboard Shortcuts To Center Text For Word
When you close Excel, you'll be asked if you want to save the changes in the Personal Macro Workbook. Click Yes to make the shortcut available when you reopen the application.
Keyboard Shortcut To Center A Line Of Text
Tomorrow: The (selective) return of smart quotes in Microsoft Word.

Best Text Editor For Ruby On Rails Mac

Unlock the full course today
Join today to access over 13,000 courses taught by industry experts or purchase this course individually.
Course details
Learn to install the software necessary for developing projects in Ruby on Rails, the popular web application framework. This course is designed for developers and other users who want to install and configure Ruby on Rails 5 on their Windows PCs. Kevin Skoglund shows how to set up a complete development environment, including Ruby DevKit, RubyGems, and MySQL. Then he demonstrates how to select an appropriate text editor and get started creating and launching new Ruby on Rails projects.Skills covered in this course
Related courses
Welcome
- [Instructor] We're almost done with all the installations that we need to be able to develop with Ruby on Rails. The last thing is to make sure you have a good text editor that you can use for writing your code. Windows comes with some very simply text editors, you might also have some word processing programs installed, like Microsoft Word, but none of those applications are suitable for developing with code. We need an application that's designed not just to be a text editor, but to be a code editor. The first thing that you'll want to look for is something which does code coloring and syntax highlighting. That is, that it understands the language that we're programming in well enough that different parts of the language can be assigned different colors. So, for example, for programming in Ruby, a Ruby class name might be in green, a Ruby method name might be in red, and a variable name might be in blue. It makes it very easy to scan the document and find the variable, because…
Practice while you learn with exercise files
Download the files the instructor uses to teach the course. Follow along and learn by watching, listening and practicing.Download the exercise files for this course. Get started with a free trial today.Download courses and learn on the go
Watch courses on your mobile device without an internet connection. Download courses using your iOS or Android LinkedIn Learning app.
Download on the App StoreGet it on Google PlayWatch this course anytime, anywhere. Get started with a free trial today.
Course Contents
Emacs,it's best editor for any OS。 See this video,you will love emacs. Install some plugin for emacs,it will be best dev tool for ruby on rails. Aptana seems to be the best IDE for Ruby, but I hate how it changes all my key mappings for the various editors (e.g., they remap -1 in the Java editor), and I hate how it writes databases in whatever directory I happen to be in when I start the IDE. The last Ruby IDE on our list is ‘Arcadia’, the only IDE from all of the above which is written in Ruby, for Ruby. It does not provide any support for other languages, and is purely focused on Ruby’s development.
Whether you’re a developer or a writer, a good text editor is a must-have on any computer, in any operating system. The humble text editor is great for managing code, writing down quick notes, or just as a distraction-free writing tool. This week, we’re looking at five of the best, based on your nominations.
Mac Text Editor Built In
Earlier this week we asked you for your favorite text editors, and while you suggested far more than we can highlight here, there were a few that earned more nominations than the others. Here are the tools you liked the best:
Advertisement
Sublime Text
Advertisement
Cross-platform and feature packed, Sublime Text was a crowd favorite in the call for contenders thread, partially because of its amazing feature-set. Plug-ins and add-ons are available for specific programming languages and uses in Sublime Text, the app features extremely powerful search and go-to features, tons of keyboard commands to help you never have to take your hands off the keyboard while you use it, a distraction-free mode that lets you focus right on your work—whatever that work may happen to be, and much much more. Sublime Text has a tabbed interface so you can have multiple documents open at the same time, and a 10,000ft view on the right so you can see where in your document you are at any time. You can select multiple rows to make simultaneous changes, customize shortcuts to suit your own needs, and even chain shortcuts together to perform complex—but fast—operations. It’s remarkably powerful.
Sublime Text is available for Windows, OS X, and Linux. It’s distributed as evaluation software (meaning it’s free to try, but there’s no time limit on how long you can use it for free) and a full license will cost you $70. A full license is per user, so you can use it on as many computers as you like once you have one. In the call for contenders thread, those of you who nominated Sublime praised its impressive feature-set, developer-friendly plug-ins and API, side-by-side file comparisons, and much more. Read all about it in the nomination thread here and here.
Advertisement
Notepad++
Advertisement
Notepad++ has been around for a long time, and many users have only ever used Notepad++ when they’re ready to upgrade from Notepad or Wordpad. It’s stil under development though, and combines the simple interface of Notepad or Wordpad with advanced features that will make writers and developers happy. Some of them include a customizable interface that you can make as minimal or toolbar-rich as you choose, a document map so you can see where you are in your work at any time, a tabbed interface so you can work in multiple documents, auto-completion and text shortening, macro recording so you can customize shortcuts, and more. You also get customizable syntax highlighting, text folding and collapsable parts of the document (to make things easier to read,) and options you can use to launch the app under certain parameters, just to make your work easier.
Notepad++ is free (free as in free speech and free beer) and available for Windows only. You can grab it as an installable app, or a portable app to run from a flash drive or cloud storage service like Dropbox. If you’re not sure exactly what you’re looking for in a text editor, it’s a good place to start, especially because it’s free. You can donate to the project though, and if you enjoy it, you should. The code is available too, so if you’d rather contribute, you can do that as well. Those of you who nominated it praised its simplicity, wealth of plug-ins for just about every type of user, and of course, its price tag. Read all about it in the nomination thread here.
Advertisement
Vim (and Its Iterations)
Advertisement
Oh boy, Vim. Designed to bring the simplicity of Vi to every platform and person who needed a configurable but not-too-heavy text editor, Vim is one banner of the Holy Text Editor Grail Wars to march under. It’s not without good reason—Vim is cross-platform, free, and while it’s aimed squarely at programmers who want an interface they can tweak to their liking and really get some work done in, you don’t have to be a programmer to get the most use out of it. Instead, you just have to take the time to configure it so it works the way you prefer. It won’t hold your hand (although its extensive help is useful for beginners), but once you remember its keyboard shortcuts and commands, download tons of user scripts to apply to it to streamline your work, and learn your way around, it quickly becomes an essential tool. It supports dozens of languages, keeps a history of your actions so you can easily repeat or undo them, supports macro recording, automatically recognizes file types, and lives—once installed—at your command line.
Vim—and most of its iterations, which include editors that add a GUI to the app so you can launch it without resorting to the command line—are free (GPL licensed). It’s available for any operating system with a command line of just about any type, and it’s charityware, meaning instead of paying for the app, the team behind it suggests you donate to children in Uganda who could use the support via the ICCF. Those of you who praised Vim noted that it takes some commitment to learn, but once you’re familiar with it, the sky’s the limit. Read more in the nomination thread here.
Advertisement
Atom
Advertisement
Best Text Editor For Ruby On Rails Macbook

Calling itself a text editor “for the 21st century,” Atom earned a lot of praise in the nominations round for being a text editor designed for the needs of today’s developers. It’s built by the team at GitHub, and incorporates some of the lessons the team there learned by managing so much code on a regular basis. It’s flexible, customizable, themeable, and even though it’s relatively new, it already has a large following and tons of plugins, thanks to its open API. It operates like a native application, and even the application package is customizable so you only get the modules you need. It packs a tabbed interface, multi-paned layout, easy file browser, and easy learning curve so you can get up and running with it quickly. There’s also solid documentation to help you get started if you need it. Only downside though: Atom is currently in private beta, and you’ll have to sign up for an invite and cross your fingers if you want to give it a try.
Atom is currently OS X only (10.8+), although Windows and Linux versions are on the roadmap. It’s also free to use while it’s in beta, but when it’s finished and released, the team behind it says it’ll be “competitively priced.” Those of you who nominated it praised its customizability and available plugins, and pointed to the tool’s potential to become one of the best and most powerful text editors we’ve seen in many many years. You can read more about it in the nominations thread here.
Advertisement
Update 07/2015: Atom has released its first stable, 1.0 version, along with fully supported versions for Windows and Linux! You can check out the details here.
Emacs (and Its Iterations)
Advertisement
If you’ve used an operating system with a command line interface, you’ve had Emacs available to you. It’s been around for decades (since Richard Stallman and Guy Steele wrote it in 1976), and its the other major text editor to stand behind in the Holy Text Editor Grail Wars. It’s not the easiest tool, but it’s definitely one of the most powerful. It has a steep learning curve, but it’s always there, ready for use. It’s had a long and storied history, but the version that most people wind up using is GNU Emacs, linked above. It’s richly featured, too—Emacs can handle almost any type of text that you throw at it, handle simple documents or complex code, or be customized with startup scripts that add features or tweak the interface and shortcuts to match your project or preference. Similarly, Emacs supports macro recording, tons of shortcuts (that you’ll have to learn to get really familiar with it), and has a ton of modules created by third parties to leverage the app for completely non-programming purposes, like project planning, calendaring, news reading, and word processing. When we say it’s powerful, we’re not kidding. In large part, its power comes from the fact that anyone can play with it and mold it into something new and useful for everyone.
Emacs is completely cross platform, with versions and derivatives available for Windows, OS X, Linux, and just about every other operating system on the planet. It’s free, as in both free speech and free beer, and comes with detailed help, tutorials, and guides to help you get started using it if you’re new to using Emacs. Those of you who praised it in the call for contenders thread highlighted its flexibility and power, complete customizability, and the fact that you can play Tetris in it, which is admittedly a nice bonus. You can read all about it in its nominations thread here.
Advertisement
Now that you’ve seen the top five, it’s time to put them to an all-out vote to determine the Lifehacker community favorite.
Advertisement
Honorable mentions this week go out to TextWrangler (OS X) and UltraEdit (Windows/OS X/Linux). TextWrangler, as BBEdit’s lighter brother, works equally well as a writing tool as it does a development tool, although it’s designed to be the latter. It’s a great general-purpose text editor with an auto-saving cache that keeps all of your data and documents intact even if you don’t save them to disk between launching the application and closing it. UltraEdit on the other hand, is another crowd-favorite and sports a customizable layout, built-in FTP, find and replace that supports regular expressions, syntax highlighting, and more. Plus, it’s cross-platform. They’re both great options that just missed the top five if you want something more than the top five offers.
Advertisement
We really can’t say how many amazing nominees we got in the call for contenders thread this week. If you’re wondering where your favorite editor is, odds are it was nominated back in that thread, so make sure to go check it out. Remember, the top five are based on your most popular nominations from the call for contenders thread from earlier in the week. Don’t just complain about the top five, let us know what your preferred alternative is—and make your case for it—in the discussions below.
The Hive Five is based on reader nominations. As with most Hive Five posts, if your favorite was left out, it didn’t get the nominations required in the call for contenders post to make the top five. We understand it’s a bit of a popularity contest. Have a suggestion for the Hive Five? Send us an email at tips+hivefive@lifehacker.com!
Advertisement
Title photo by Darrell Nash.

Excel For Mac How To Wrap Text Other Line

The height of the rows have not been adjusted manually. Auto wrap is definitely not taking affect unless I use the paint brush copy paste the format. If I use the paintbrush to copy paste the format the effect is immediate and obvious, so it is not a lack of being able to see the auto wrap.
You can also select the cells, right click and select Format Cells, then on the Alignment tab, on Text Control, check the Wrap Text option so that it will break the content of a cell when it reaches its width and continue on the next line. The text that comes back appears to have the line breaks in the cells, but when I copy back to Excel, the line breaks don’t carry over. No worries, we are revising the process anyway, so this was just a shot at a short term fix, but I was just curious if it was even possible.

How To Wrap Text On Myspace
After saving the auto wrap check setting, and pressing OK and seeing it does not work, if I go back to the setting it is no longer checked.
An example of editing a cell and losing focus is like this: I was trying to enter a phone number from an email into a spreadsheet in Excel in Office 2016. I was in the middle of editing the cell, used CMD+tab to switch to the email app to grab the phone number, and did CMD+tab to switch back to Excel. But I found my input focus after the switch back to be in an entirely different spreadsheet in a different cell, so when I pasted it went to the wrong place.
The same problem occurs with all my spreadsheets.
How To Wrap Text
I ended up installing office 2011 side-by-side with 2016. None of the problems I mentioned happen with the same spreadsheets open in office 2011 doing the exact same things.
Unlock the full course today
Join today to access over 13,000 courses taught by industry experts or purchase this course individually.
How To Wrap Text In Word
Course Info
Excel For Mac How To Wrap Text Other Line Break
- Duration:26m 53s
- Skill Level:General
- Released:March 15, 2017
- Viewers:86,126
How To Wrap Text In Indesign
Learn the most in-demand business, tech and creative skills from industry experts.

Course details
The most common questions about using Excel now have timely video answers. This set of quick tips provides helpful, condensed steps you can readily apply to keep on task—whether you're running calculations, setting up a new workbook, fixing a sheet you received, or getting tables ready for presentation. Each video is about one minute long, so you can jump in and get some helpful insights in no time.
Lynda.com is a PMI Registered Education Provider. This course qualifies for professional development units (PDUs). To view the activity and PDU details for this course, click here.
The PMI Registered Education Provider logo is a registered mark of the Project Management Institute, Inc.Skills covered in this course
Related courses
Welcome
(light rock music) - [Male Instructor] A common problem you'll run into in Excel is when data doesn't fit into the width of a cell. You'll either have this problem where the text is cut-off when there's content in the adjacent column or the text runs all the way to the right across your spreadsheet. To make sure all the content is visible in a single cell select that cell and click the wrap text button in the home ribbon. Or select the entire column to apply the text wrap to all of its cells. Alternately you can also make the cell width adjust to the width of its contents by placing your mouse cursor on the right border of the cell header and double-clicking. If you have so much text in a cell that it's difficult to read try adding line breaks by placing your cursor in the cell where you want the break to occur and then pressing option enter on a Mac or alt enter on Windows.
Practice while you learn with exercise files
Download the files the instructor uses to teach the course. Follow along and learn by watching, listening and practicing.Download the exercise files for this course. Get started with a free trial today.Download courses and learn on the go
Watch courses on your mobile device without an internet connection. Download courses using your iOS or Android LinkedIn Learning app.
Download on the App StoreGet it on Google PlayWatch this course anytime, anywhere. Get started with a free trial today.
Course Contents

Making Text Subtitles For Video In Mac

If you want to place some text onto a video, the iMovie app for Mac is a good place to start. This is good for putting a title onto a movie, placing some basic subtitles on a silent video, captions on a video, or at a specific point in a movie, adding a watermark to video, or the myriad of other. Place that over the top of your video in the timeline, then open the captions window like in the tutorial. With the Caption file selected while in the timeline you can go ahead with writing the subtitles at the specific times.
-->Make Text Subtitles For Video In Mac
- How To Add Subtitles and Translations to Your Videos. There are a lot of reasons to add subtitles to a video: They make the video accessible to people who are deaf or hard of hearing. Use Win-Zip or the Mac OS’s “Make archive” feature to make a.zip archive of the folder.
- Adopting the up-to-date technology, Aegisub Advanced Subtitle Editor is of great assistance in the creation of movie subtitles using audio or video. Furthermore, it has 3 equivalent versions for Windows, Mac and Linux system and supports 30 different language translation.
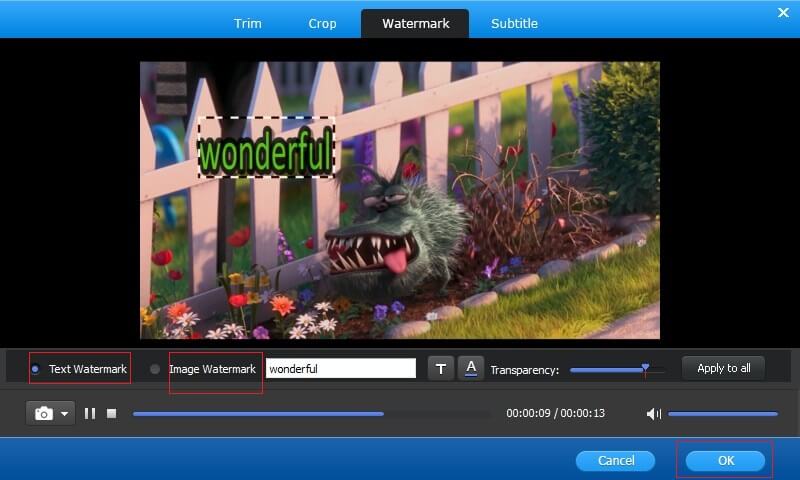
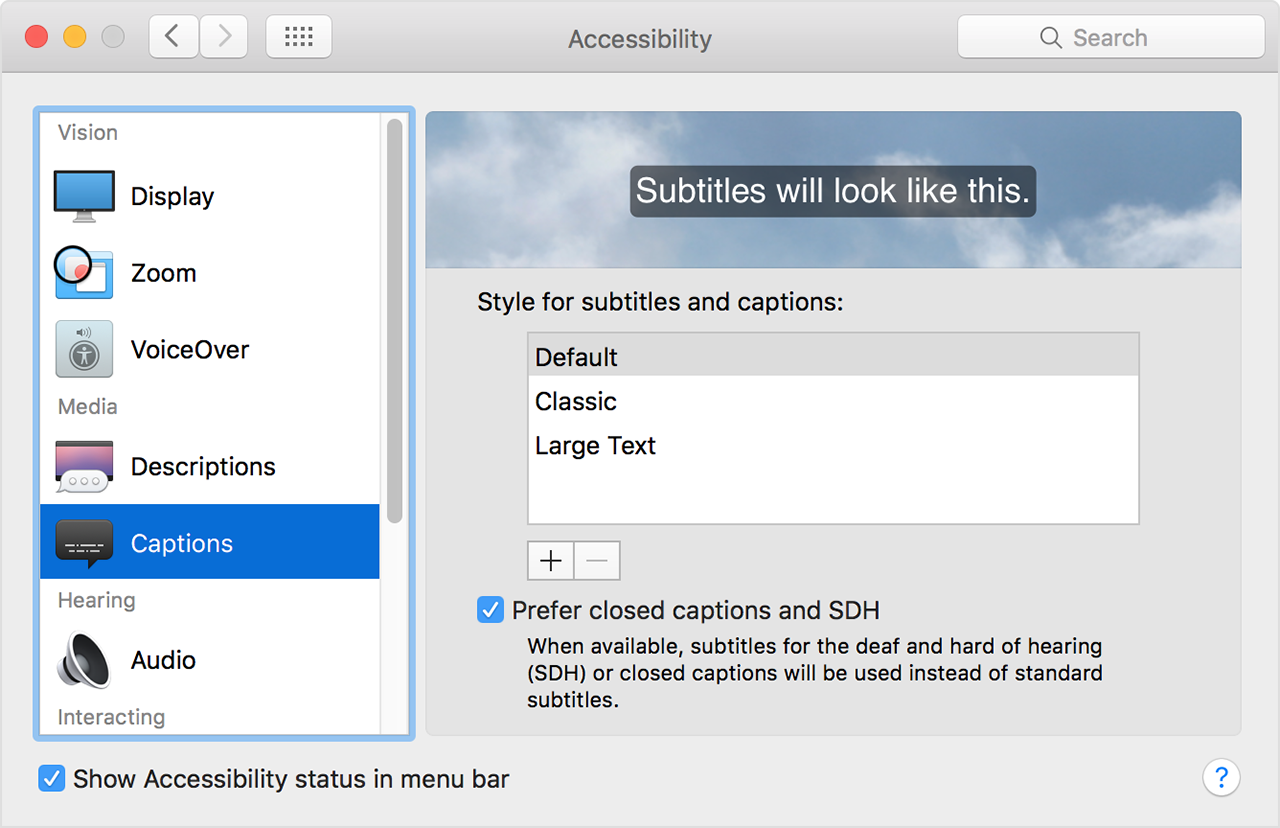
Jan 24,2019• Proven solutions
Preparing a presentation video or building in the narration within the video requires some dexterity with software applications that allow you to add text in a video. There will be so many reasons that you want to place some text over a video. With iMovie in your Mac and iPhone, you can put a standard title, or a lower third substiles, or scrolling credits to the video with ease. iMovie definitely ranks as great software to help you add text in videos. In this article, we will show you how to add text with iMovie for both Mac and iOS mobile devices.
Part 1: How to add text using iMovie alternative - Wondershare Filmora for Mac
While iMovie has emerged as a big editing software brand, it does seem a little complicated for users on the editing interface for the very first time. Even adding text seems to be a big hassle on the interface. Here, we recommend you to use Wondershare Filmora to add text in an easier way. Filmora is available both for Mac and Windows. And the tutorial below is recorded with Windows OS, but the steps for Filmora Mac are similar.
Related: Top 5 iMovie Alternatives for iPad
Related: Top 5 iMovie Alternatives for iPhone
The following steps are for Mac users. You can download Filmora for Mac first, and then follow the steps below to add texts to your video.
- Simply click on the Import Media option on the Filmora editor interface to get the video clip or photo you want to add the text to. You can also drag and drop the file on to the interface.
- Click on the text icon on the left hand side panel of the interface, choose the right text effect, drag, and drop it on the timeline. Adjust the position of the text on the correct video scene.
- Double click on the text on the timeline and you can go to the window where you can customize the text color, font, and the actual text.
- Click on Export once you want to save the final media with the text edit. Also, you can upload your video to YouTube, Facebook or Vimeo to share with your friends and family.
What's more, there is a title and text effect pack available on Filmora Effects Store, just watch the video below to check out what it can do for you.
Part 2: How to add texts using iMovie for Mac
After dragging your media files to the timeline, follow the steps below to add text in iMovie for Mac.
- Start by clicking on the Text button to display the text slides list
- Select the appropriate text slide from this list and drag the slide on to the Project timeline. You can either layer the slide or keep it as a standalone within the slide.
- Double click within the viewer interface to get the edit mode to change the text. You can click on Show fonts to edit the font attributes and then click on done to save the changes.
- You can double click on the project timeline to open the text inspector and change the transition and placement attributes.
Related: Add Transitions between Video Clips in iMovie
Notes: If you are running a different version of iMovie, like what’s running on my Mac, like iMovie 10.1.8, you will find the steps of adding titles to video in iMovie is different. After loading the media in the timeline, place the cursor to where you want to add texts and then switch to Titles tab. From there, you will see there are Titles Presets available. Now you can add some standard titles, Lower Third, or scrolling credits and much more by dragging and dropping it to the timeline. You will see how long the text effects last and adjust the text duration by dragging the edges to meet the requirement. One of the inconvenience of adding text to video in iMovie is that it seems impossible to adjust the Text position manually.
Part 3: How to add texts using iMovie for iPhone
Adding text with iMovie in iPhone is easy. The tutorial below will show you how to add text with iMovie app in iPhone step by step.
Below are the simple steps you can refer to:
- Open the iMovie app on your iPhone and tap on the appropriate video or photo within the timeline to get the inspector controls at the bottom of the interface.
- Tap on the Text button marked with a T.
- Select the right text style
- You can select center or lower to change the position of the text appearing on the interface.
- Tap on done on your phone keyboard to save the changes
If you want to edit videos on Android with video editing apps similar to iMovie, you can check our picks of Best iMovie Alternatives for Android
Make Subtitles For Videos
If you want to edit your video or add filter, effects, voiceover or music to your video clips in your iPhone, you should not miss Best Free Video Editing Apps for iPhone.
So, above are the details of how to add text to videos in iMovie on Mac and iPhone. Some of the steps may differ on your devices because of the version issues. So, it is recommended to make sure that you are running the latest iMovie version. If you want to edit the text in an advanced way, like animated the text effects and save the text effect for future use, Filmora for Mac would be a good choice.
Easy-to-use and powerful video editor for all creators.
Bring up your video to a professional level with straightforward tools.
- Choosing Video Editing Software
- Video Editing Tips

Best Html Text Editors For Mac

Top 10 Best Free Video Editing Software in 2018 for Mac Users Many people are looking of free Mac video editing software since they have tons of videos and are eager to edit the videos either for better presentation or preservation. Here are my candidates for best text editor for Mac OS X, with some pros and cons of each. Check out my recommendations. The main things I look for in a text editor apart from speed and stability: Good support for projects. I like to be able to drag a folder from the Finder onto the app and have it open a new project browser. Top 5 Text Editors for Mac. Text editing is a very important part of a developer’s life. This is even more significant for Mac developers, who are accustomed to a captivating environment. For them, there is a good selection of software. Here below, is a description of five top text editors for Mac.
- By
One of the most common mistakes WordPress-newbies make is using a word processor (like Microsoft Word, Pages, and WordPerfect) to edit server-side source-code files (such as .html, .css and .php files, etc). The problem here is that word processors need to embed a lot of extra data in the file (behind the scenes) in order to define various things like font styles, etc — data that is almost always both specific to the word processor being used AND completely incomprehensible to the kind of server-side systems required to run websites (be them powered by WordPress or otherwise). The solution, however, is extremely simple: when creating and/or editing server-side files (such as those used with WordPress) be sure to only ever use a purpose-built Text Editor. Let’s take a look at a few of the best options created specifically for the task: both free and premium — for both Macs and Windows:
Top 5 best text editors for Windows 10 – Ultimate List Ujjwal Kumar Apps, Tech, Windows 10 1 Comment Windows 10 comes with some really great features and new OS additions like a 3D builder that lets you design 3D models and many other things.
Premium Text Editors:
Looking for more than just a basic text editor and got the cash to spare? Then go for one of these (note: scroll down for some excellent free alternatives)…
Sublime Text (for Windows, Macs, and Linux)
Publicly released in 2008, Sublime Text is now one of the most popular and highly-regarded text editors available! One of the most notable things that sets this particular software apart is that it works across all three major platforms (Windows, OSX, and Linux) — on top of which it also supports a huge range of languages, has extensive customizability via JSON settings files (including project-specific and platform-specific settings), and offers a huge range of features including column selection and multi-select editing, auto-completion, snippets, in-editor code building and a particularly handy navigation system that lets users open files with only a few keystrokes and instantly jump to specific symbols, lines or words.
(click to enlarge)
Price – $70 (note: free trial available).
BBEdit (for Macs)
Designed specifically for software developers and web designers (and with over 20 years of history), BBEdit contains powerful multi-file text searching capabilities including strong support for Perl-compatible regular expressions and GREP. It includes FTP and SFTP tools, integrates with various code management systems, supports version control, shows differences between file versions and allows for the merging of changes. Also noteworthy is the fact that the same company that makes BBEdit, also offer an entirely free version named ‘TextWrangler’ (see below) — which may very well suffice if all you’re looking for is a top-notch text editor to edit (or even create) a few source files from time to time!
(click to enlarge)
Best Html Text Editor For Mac
Price – $49.99 (note: free trial available).
TextMate (for Macs)
Billed as ‘the missing editor’ and awarded the Apple Design Award for Best Developer Tool at Apple’s Worldwide Developers Conference in 2006, TextMate is a much-loved text editor with a number of notable features, including declarative customizations, tabs for open documents, recordable macros, folding sections, snippets, shell integration, and an extensible bundle system. In short: it’s both a joy to use and highly-capable — what’s more, it’s also particularly well-documented — heck, it even has its own book! If you’re a hardcore coder developing on the Mac, be sure to check this one out!
(click to enlarge)
Price – $54 (note: free trial available).
Free Text Editors:
Although the above premium text editors are all very very nice, if you’re only a basic/beginner developer then you may well find one of these free options will more than suffice…
Atom (for Windows, Macs and Linux)
Released on June 25th 2015, Atom is the newest text editor on this list — and a choice that professional coders everywhere will likely want to seriously consider! Written in CoffeeScript and Less, Atom is a completely free and open-source text editor with support for plugins written in Node.js — referred to by its creators as “A hackable text editor for the 21st Century”.
Atom is a text editor that’s modern and extremely user-friendly — a tool you can customize to do just about anything with. It features cross-platform editing, a built-in package manager, smart auto-completion, a file system browser, four UI and eight built-in syntax themes, multiple panes and — of course: handy find and replace features.
(click to enlarge)
TextWrangler (for Macs)
The free alternative to BBEdit (see above), TextWrangler differs to its premium counterpart in a number of ways — all of which are detailed in a nice table on the official Bare Bones website here (notably lacking various HTML markup tools, text completion and file organization features). Whenever I find myself having to recommend an entirely free text editor for the Mac (or when I need to use one on someone else’s computer etc), I almost invariably go straight for this one — mainly because it’s just so darn simple to use!
(click to enlarge)
Komodo Edit (for Windows, Macs, and Linux)
The free and Open-Source counterpart of Komodo IDE, Komodo Edit allows user customization through plug-ins and macros, and boasts a range of different features, including auto complete, multiple selections, smart snippets (view a complete list). The downside of all this free power though is because of its IDE roots, it perhaps isn’t quite as user-friendly as some of its simpler rivals. By all means give it a go (especially if you’re more of an advanced user), but if all you’re wanting to do is edit a few individual source files, then this one might just be a bit too daunting to start out with!
(click to enlarge)
Notepad++ (for Windows)
Regarded by many as the best free text editor available for Windows (and with over 28 million downloads to date), Notepad++ is a robust, powerful and highly capable text editor that gets the job done! It supports over 50 programing languages, opens large files significantly faster than the default Windows Notepad (mentioned below) and boasts a range of impressive features, including tabbed editing (thereby allowing you to work with multiple open files in a single window), split screen, auto-completion, macros, syntax highlighting, syntax folding and a whole host of other handy functionality!
Plus two more (the Default Mac & Windows Text Editors):
Although sometimes completely overlooked, both Mac and Window operating systems both come with their own default text editors built in — and whilst they’re certainly not the best (having none of the refinements of their more fully featured counterparts), they’ll certainly do the job if all you’re looking to do is make a few simple edits…
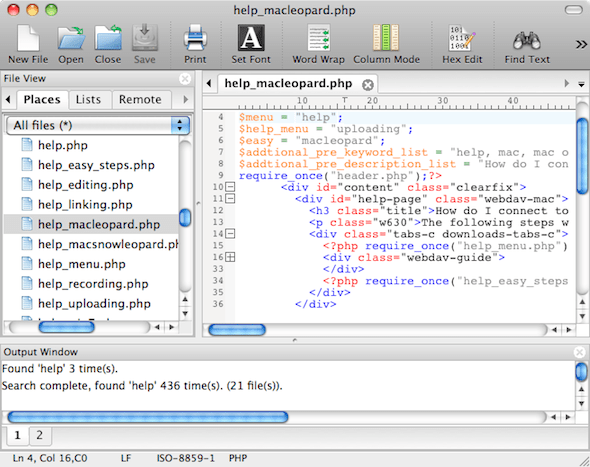
Notepad (for Windows)
Offering only the most basic text manipulation functions, such as finding and replacing text, Notepad (not to be confused with WordPad — which is NOT a text editor) is by far the most basic text editor listed in this article — with almost none of the handy features (syntax coloring, code folding, regular expressions, macros, block-select, etc, etc) found in just about all of its 3rd party counterparts!
TextEdit (for Macs)
Mac’s default text editor, TextEdit, combines features of a text editor with those of a word processor, such as rulers, margins, and multiple font selections — allowing it to be used as both a text editor AND a basic word processor — depending on the settings/preferences. Similarly to Notepad (mentioned above), it has almost none of the numerous features found in its 3rd party rivals. While it may well do the job for a basic edit or two, if you’re intending to edit server-side files on a regular basis, you’ll do a lot better with one of the free or premium options mentioned above.
Best Text Editors For Mac
(click to enlarge)
Wrapping up: How to Choose? Which is Best?
Well, first off: all seven of these text editors are built for coders and all seven are pretty darn awesome! What’s more, every one of them is available as a free trial — meaning you can give each a carefree whirl before deciding. If you’re a hardcore coder working in multiple languages you’ll probably appreciate some of the specific software development tools and high-end functionality (like multiple selections, split editing and project organization features) found only in some of the premium options (if this sounds like you then be sure to check out about the most popular premium text editing software available: Sublime Text) — update: serious coders should also be sure to check out the newest on this list: Atom — however, if you’re only a casual coder looking for a top-end text editor with basic features like syntax highlighting, macros and spell-checking, etc, then maybe start with say TextWrangler (a personal favorite of mine) if you’re on the Mac or Notepad++ if you’re a Windows user and see how you get on — after all, there’s really no need to pay top-dollar for features you’ll perhaps never use/need!
Note: For a comprehensive list of just about all the different text editors currently available check out this Wikipedia article.
Top tip: before editing any files, ALWAYS make a quick back up of them first: because there’s usually no going back once things have been overwritten without one!
Know of any other top text editors for Macs and/or Windows? Any preferences?
TOP DEALS
Save a handsome 25% on MaxCDN!
Text Editors For Mac

Mac Text Editor For Json

The editor Vim should work on Windows, and testing it on Linux, it opens an 18 MB JSON file without issue. However if you haven't used Vim before, you may find it a struggle to do what you need with it without a learning curve. • The expressions 'Raw JSON' and 'Raw JSON Editor' have been changed to say 'JSON Text' and 'JSON Text Editor', respectively. These new forms are more clear and pair nicely with their counterparts 'JSON Tree' and 'JSON Tree Editor'.
JSON Editor is a very flexible visual editor for JSON data. In a clean and uncluttered interface, it allows you to quickly create, visualize, modify, validate, format and save your JSON documents.
Features
- Edit JSON documents both in tree and raw modes
- Syntax coloring, auto-indentation and line numbers
- Validation of the JSON document
- Highlight of the validation errors, along with a description of them
- Make the JSON document human readable or compact, even if it is not entirely valid
- Auto-detect if the document is human readable or compact, and preserve this format even if you edit in tree mode
- Cut, copy, paste, delete and reorder tree nodes
- Copy and paste for raw JSON strings
- Undo and redo
- Full support for 'Find & Replace', both in tree and raw modes
- Import and export property list (.plist) files
- Support for pasting plist data, either from raw XML or from Xcode
- Copy JSON tree nodes as Swift objects so you can use them in Xcode
- Copy JSON tree nodes as Objective-C objects (both modern and classic syntax) so you can use them in Xcode
- Copy JSON tree nodes as JSON Path strings
- Copy JSON tree nodes as XML plist so you can paste them in Xcode or other text editor
- 'Add' and 'Remove' buttons on the tree row which is selected or tracked by mouse
- Ability to increase and decrease font size for better readability
- Full screen support
- Versions support
- Services support
My day job has me slaving over a hot keyboard supporting hundreds and hundreds of teachers, students, faculty, and hundreds more Macs, PCs, iPads, and now Chromebooks. One of the tools I use each is a text editor (actually a handful of text editors).
One of the tools the teachers use each day and wish their students would use each is an outliner. Yes, that kind of outliner. The kind of outliner that bored us to death as students but the same outliner we found valuable to use as near adults seeking a higher education. Here’s a Mac app which brings together a text editor and an outliner.
Inline Outlining
Outlines may not be fun to use but they are useful even though an outline requires overcoming a learning curve and being disciplined to write down what’s important in a task or project and where the elements fit.
Mac users have a number of decent digital outliner apps from which to choose, but only Outlinely seems to work as both a text editor and an outliner. How does that work exactly? Well, it’s easier than you think because an outline is just a bunch of text with organizational rules.
Best Json Editor
Outlinely comes in two flavors for Mac OS X Yosemite and El Capitan. Light and dark themes. As is the case with most outliners, Outlinely can be used to create a standard outline for a project, story, research paper, or even a list of procedures. Use it to create lists and lists inside lists because it expands and collapses, you know, like an outliner.
Best Windows Json Editor

The app can be used as a standard text editor, good for writing and notes but not coding or programming. Think TextEdit with an outline function built in.
Outlinely has word processor features built in, too, including options to add links, change fonts and styles, and even a Focus mode so you can write with less distraction. It’s a good outliner citizen and imports and exports standard OPML files but also exports to PDF and Word as well as RTF, HTML and Markdown (about as close to coding as you’ll get here).
Mac Text Editor For Programming
Outlines can be tagged, which makes it easier to search for specific information within a larger document. And no writing tool is complete without an option to change the theme color to match your mood. Overall, Outlinely is nicely done, useful, and the blend of text editing and outline features makes it different enough to try. And try you can. The developer published Outlinely on the Mac App Store but there’s a trial version available, too.

Free Text Twist For Mac

You've got just over two minutes to make as many words as possible with some random letters: are you up to it?
Twist again with this incredible sequel to one of the most popular word games of all time. Shuffle letters to form words in three all-new game modes and two of your favorites! Art Text is a vector design app for Microsoft's Windows platform. Quickly create sophisticated title art for Powerpoint presentations, logos, icons, web graphics, and buttons in an intuitive, easy-to-use touch interface.
Free Super Text Twist Mac Game Download
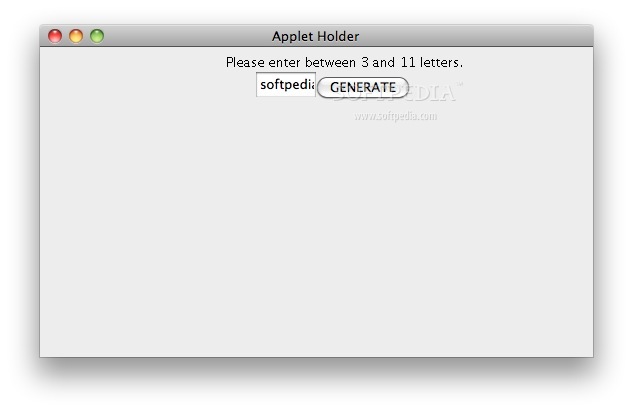 Play FREE for one hour
Play FREE for one hourTell someone about Super Text Twist Mac Game!
You've got just over two minutes to make as many words as possible with some random letters: are you up to it?
Free Super Text Twist Mac Game Download
Play FREE for one hourFree Text Twist Full Version
Tell someone about Super Text Twist Mac Game!
