The Best Programming Text Editor For Mac For Beginners

The first thing you need in order to create a website is an HTML Text Editor. This video will introduce you to two of the best free HTML Text Editors available. How can Vim and Emacs be the best text editors for C/C++ when the creators of these languages themselves preferred the Sam and Acme text edito. Ask New Question Still have a question? What is the best text editor for C programming on MacOS? Update Cancel. Ad by Jira Software, Atlassian. IDEs are terrible for beginners, because they do tons of things you have no idea they’re doing, and they will dig themselves into deep holes that you don’t have the knowledge to climb out of. What is the best text editor for Mac.
If you’re just starting out building a webpage, it can be helpful to have an editor that is WYSIWYG—What You See Is What You Get—or that explains the HTML to you. All of the web editors listed here offer free versions. Some of them offer reasonably priced versions as well. In most cases, you don't need to know any HTML to design your own webpage.
CoffeeCup Free HTML Editor
The CoffeeCup Free HTML editor is a text editor with a lot of potential. The free version is a good HTML editor, but purchasing the full version of the editor gives you WYSIWYG support, so you don't have to know how to code to develop a website.
The full version CoffeeCup HTML editor is a great tool for web designers. It comes with lots of graphics, templates, and extra features—like the CoffeeCup image mapper. After you purchase CoffeeCup HTML Editor, you receive free updates for life.
The HTML Editor includes an Open From Web option, so you can use any website as a starting point for your designs. A built-in validation tool checks code as you write it and automatically suggests tags and CSS selectors.
SeaMonkey
SeaMonkey is the Mozilla project all-in-one internet application suite. It includes a web browser, email and newsgroup client, IRC chat client, and Composer—the web page editor. One of the nice things about using SeaMonkey is that you have the browser built in already so testing is a breeze. Plus, it's a free WYSIWYG editor with embedded FTP capability to publish your web pages.
Evrsoft First Page 2000
Evrsoft First Page 2000 is the free version of the Evrsoft software. It does not include a WYSIWYG editor and some of the more advanced features of version 2006 of the editor. It offers three development modes: easy, expert and hardcore. First Page 2000 supports HTML, CSS, CGI, Perl, Cold Fusion, ASP and JavaScript, among others.
There are two versions of the Evrsoft editor: Evrsoft First Page 2006 and Evrsoft First Page 2000. The First Page 2000 version is free.
Evrsoft First Page 2006
Evrsoft First Page 2006 is a text and WYSIWYG editor for Windows. It offers the features you expect from a professional web editing package. Among them are CSS Insight, which helps you with CSS code development, advanced syntax highlighting, a tag property sheet inspector, auto tag completion, asset management and many others.
First Page 2006 includes online webmaster tools that scan and check your website, submit it to search engines, check webpage availability, validate your documents, and obtain website rankings on Alexa.
Dynamic HTML Editor
The current version of Dynamic HTML Editor has a clean intuitive workspace. The WYSIWYG program requires no HTML knowledge, and it supports CSS and tabled layouts. Use the master pages and e-commerce tools to develop dynamic webpages.
The free version of Dynamic HTML Editor is an early edition of the paid version, and it’s only free for nonprofits and personal use. If you don’t want to learn anything other than file transfers for getting your webpages to your host, then this program works fine. It has some graphics editing capabilities, and it is easy to drag and drop elements on the page.
PageBreeze Professional
PageBreeze Professional is designed for commercial use. It has built-in FTP publishing capabilities, support for PHP, Flash files and iFrames in the visual editor, along with all the features of the free version. PageBreeze Pro offers free upgrades for life.
There are two versions of PageBreeze: Free and Professional.
PageBreeze Free HTML editor is a WYSIWYG editor that makes it easy to edit your web pages. You can switch between WYSIWYG and source mode to check your HTML.
AdvertisementRegardless of the operating system they’re using, all web developers and designers need good text editors.
With a solid text editor, they can write down notes as ideas come to their mind, manage codes, or simply write not being distracted by other activities.
Technology is developing more and more, and it might happen that after few years editors will be replaced by less obsolete visual apps, but even in these conditions there will be designers who prefer to complete projects the ‘traditional way’.
In fact, most developers and designers believe it is highly unlikely for an app to surpass the speed and control of the best text editors, or to make them more efficient.
We’ve collated some of the best free text editors you should consider when working on iMac screens, conventional PC laptops, or updating clients’ websites from your tablet.
We made sure to include the best code editors and to compare them, so that it would be easier for you to choose an appropriate one.
Notepad++
Notepad++ is a pioneer text editor for Windows users like because of its simplicity and intuitiveness. For many designers and developers, Notepad and Wordpad are in fact the only text editors they’ve ever used.
What is really good about Notepad++ is that you get to use it for free, both when you install it on your device and when you run it from a cloud service or a portable flash drive.
We also believe it is great for beginners who are still familiarizing with the potential of html text editors.
Sublime Text
Sublime Text is a cross-platform editor with numerous amazing features, and one of the most popular apps in designers’ call for contender thread.
You can use it with all specific programming languages as long as you install the right add-on, and expand its functionality with a number of keyboard commands and go-to features.
Among other functionalities, you will get a powerful search filter, APIs and developer-friendly plugins, side by side comparisons, and distraction mode, thanks to which you can deliver projects in time regardless of where you are.
Click hereto download 1000+ free icons to use in your websites or UI designsVim
Vim is another free cross-platform editor intended to serve programmers with a functional interface that is easy to use and navigate. For inexperienced users, nevertheless, it may take a while to maximize its potential, and to learn how to configure it to make it work for them.
There are several specific keyboard commands and shortcuts you have to learn, but with all user scripts and training materials available on the net you will get hands around it sooner than you think. Vim doesn’t take long to help streamlining your work, which is why most developers find it to be an essential editing tool.
Vim also has a number of editing iterations, including such that enrich it with GUI, and thanks to which you shouldn’t necessarily resort to the command line to launch it. Most of them are free and compatible with every operating system with command lines.
Atom
Atom is a modern text editor many experts like to praise as the ‘tool of the 21st century’. It is believed to respond to the needs of any designer and nominated for some of the most prominent developer awards.
AdvertisementThe product is signed by GitHub’s development team, and based on the team’s personal code management experience. It is flexible, customizable, and packed with premium themes, and has open developer APIs to help you connect it with the rest of your software architecture.
Komodo Edit
If looking for a free and practical IDE, Komodo Edit has you covered. This multi-language and multi-selection editor offers a Markdown viewer, auto-completion, and change tracking and management.
Emacs
GNU Emacs is the most frequently used Emacs incarnation, as it is customizable and completely free. Despite of the fact you don’t have to pay for it, Emacs is also one of the most powerful editors that respond to particular requirements and expectations. The only drawback for inexperienced users may be the steep learning curve.
ICEcoder
ICEcoder is a lightweight code editor you can access directly from your browser. As it is an open-source system, you can use both online and offline, and run it from the very first moment you’ve installed it. Inside, you will find all common editing features, but also few unexpected ones such as highlighting themes, broken tag indicators, and secure logins.
Coda
Coda is a detail-oriented and modern Mac app developed for web designers to build beautiful and functional websites.
The company has released a version of the app Coda 2 that offers a vast array of features that streamline their initial release, and makes coding more enjoyable.

What is really specific about it is the inbuilt MySQL editor, code folding, and great clips that were not available in the original version.
The Best Programming Text Editor For Mac For Beginners
DroidEdit Pro
There aren’t that many Android text editors to compare, but even in such circumstances DroidEdit is a worthy alternative for the low price you’d pay for it.
It is a beautiful and effort-free tool you can use to write code on the go, and one that supports bracket matching, SFTP/FTP, syntax highlighting, and Dropbox.
The cool and configurable keyboard shortcuts are other distinctive advantages that enhance visibility, and thanks to which you can forget about pecking and hunting on your small device.
Brackets
Brackets is a very simple, easy-to-learn text editor that blends all important visual tools in a single product. Modern and powerful, Brackets helps designers make the most of their creativity, and turns coding into an enjoyable and memorable experience. There are also a lot of Brackets extensions that can help you do your work faster.
UltraEdit
UltraEdit is a popular member of IDM Computer Solutions’ productivity suite that can be used with almost every programming language (Java Script, HTML, PHP, Python, Perl, C/C++, and many more).
It is applied by many leading developers around the world who appreciate its robust feature suite, and like the fact they can extend its functionality with plugins and add-ons.
CoffeeCup
Developers and designers working on HTML and CSS projects should definitely consider CoffeeCup as one of the simplest and most advanced web editor that can help them complete and organize their work. This quality tool is equally suitable for beginners and professionals.
CodeRunner 2
CodeRunner 2 gives Mac users a friendly and affordable code writing tool that doesn’t take too much to learn. Setup is also made easy (you can literally download it and install it in few minutes), and the tool is ready to be configured and meet your most specific needs.
Unlimited Downloads: 1,000,000+ Fonts, InDesign Templates, Photoshop Actions, Mockups & Design Assets via
PowerPoint
PresentationNotepad For Mac
Web Fonts
FontsInDesign
Print TemplatesDownload 300 of the best free resources for designers
CloseThe largest selection of curated resources for designersSubscribe and get them allBest Programming Text Editor For Windows

Most Populare Web Developing Text Editors For Mac

EditPlus is a text editor, HTML editor, PHP editor, Java editor and Hex Viewer for Windows. While it can serve as a good Notepad replacement, it also offers many powerful features for Web page authors and programmers. List of text editors. Jump to navigation Jump to search. A web development editor. Free software: Brackets: A modular. Edit application – a programmer's editor for Classic Mac OS; EDIT – a menu-based editor introduced to supersede EDLIN in MS-DOS version 5.0 and up and available in most Microsoft Windows.
- There is no shortage of options for text editors geared towards developers on the Mac, but TextMate is our top pick. It wins out thanks to its massive programming language syntax support, helpful.
- Compare the Latest PHP IDE Editor Features side by side, Download Free versions, get Discount Coupons to buy the commercial IDEs, check which ones work on Windows, Mac and Linux.Most PHP developers use an IDE (Integrated Development Environment) to become more productive. There several PHP IDEs, some more advanced than others, some are commercial and others are free.
The following is a list of notable text editors.
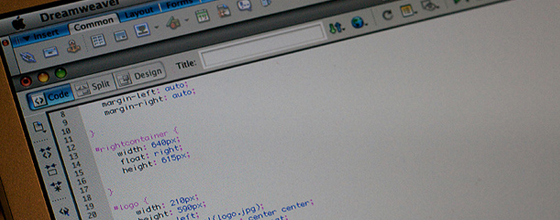
- 3Text user interface
- 3.2Others
- 5ASCII and ANSI art
- 6Historical
Graphical and text user interface[edit]
The following editors can either be used with a graphical user interface or a text user interface.
| Name | Description | Free software |
|---|---|---|
| Aquamacs Emacs | A distribution of GNU Emacs heavily modified to behave like a Mac program. | Yes |
| Cream | A configuration of Vim. | Yes |
| Elvis | A vi/ex clone with additional commands and features. | Yes |
| Extensible Versatile Editor (EVE) | Default under OpenVMS. | ? |
| GNU Emacs/XEmacs | Two long-existing forks of the popular Emacs programmer's editor. Emacs and vi are the dominant text editors on Unix-likeoperating systems, and have inspired the editor wars. | Yes |
| Language-Sensitive Editor (LSE) | Programmer's Editor for OpenVMS implemented using TPU. | Yes |
| Textadept | A modular, cross-platform editor written in C and Lua, using Scintilla.[1] | Yes |
| vile (vi like Emacs) | A vi work-alike which retains the vi command-set while adding new features: multiple windows and buffers, infinite undo, colorization, scriptable expansion capabilities, etc. | Yes |
| vim | A clone based on the ideas of the vi editor and designed for use both from a command line interface and in a graphical user interface. | Yes |
Graphical user interface[edit]
| Name | Description | License |
|---|---|---|
| Acme | A User Interface for Programmers by Rob Pike. | Free software |
| AkelPad | Еditor for plain text. It is designed to be a small and fast. Many plugins. | Free software |
| Alphatk | Proprietary | |
| Arachnophilia | Free software | |
| Atom | A modular, general-purpose editor built using HTML, CSS and JavaScript on top of Chromium and Node.js. | Free software |
| BBEdit | Proprietary | |
| BBEdit Lite | Freeware | |
| Bluefish | A web development editor. | Free software |
| Brackets | A modular, web-oriented editor built using HTML, CSS and JavaScript on top of the Chromium Embedded Framework. | Free software |
| CodeWright | Proprietary | |
| Crimson Editor | Freeware | |
| CudaText | Written in Object Pascal on Lazarus (IDE), thus cross platform native GUI. | Free software |
| CygnusEd (CED) | Proprietary | |
| E Text Editor | Default under IBMOS/2 versions 2-4[citation needed]. | Proprietary |
| Eddie | An editor originally made for BeOS and later ported to Linux and macOS. | Freeware |
| EditPlus | An editor with syntax highlighting and FTP. | Proprietary |
| EmEditor | Proprietary | |
| Epsilon | Proprietary | |
| FeatherPad | A lightweight editor based upon Qt . | Free software |
| Geany | A fast and lightweight editor / IDE, uses GTK+. | Free software |
| gedit | Default under GNOME.[2] | Free software |
| GoldED (text editor of Cubic IDE) | Proprietary | |
| GWD Text Editor | Proprietary | |
| HTML Kit | Freeware | |
| HxD for huge text files. | Freeware | |
| iA Writer | Proprietary | |
| jEdit | A free cross-platform programmer's editor written in Java, GPL licensed. | Free software |
| JOVE | Jonathan's Own Version of Emacs | Free software |
| JuffEd | A lightweight text editor written in Qt4. | Free software |
| Kate | A basic text editor for the KDE desktop. | Free software |
| Kedit | An editor with commands and Rexx macros similar to IBM XEDIT. | Proprietary |
| Kile | A user friendly TeX/LaTeX editor. | Free software |
| Komodo Edit | Free software | |
| KWrite | A default editor on KDE. | Free software |
| Lapis | An experimental text editor allowing multiple simultaneous edits of text in a multiple selection from a few examples provided by the user. | Free software |
| Leafpad | Default under LXDE.[3] and Xfce[citation needed] | Free software |
| LEd – LaTeX Editor | Freeware | |
| Leo | A text editor that features outlines with clones as its central tool of organization and navigation. | Free software |
| Light Table | A text editor and IDE with real-time, inline expression evaluation. Intended mainly for dynamic languages such as Clojure, Python and JavaScript, and for web development. | Free software |
| mcedit | A text editor provided with Midnight Commander. | Free software |
| Metapad | Windows Notepad replacement, GPL licensed. | Free software |
| MicroEMACS | Free software | |
| Mousepad | Previously the default under Xfce.[4] | Free software |
| Multi-Edit | Proprietary | |
| NEdit – 'Nirvana Editor' | Free software | |
| Notepad | Default under Microsoft Windows. | Proprietary |
| Notepad2 | Free software | |
| Notepad++ | A tabbed text editor. | Free software |
| NoteTab | Proprietary | |
| NoteTab Light | Freeware | |
| Pe | A text editor for BeOS. | Free software |
| Peppermint | An editor with a CoffeeScript/JavaScript API. | Proprietary |
| pluma | The default text editor of the MATE desktop environment for Linux. | Free software |
| PolyEdit | Proprietary | |
| Programmer's File Editor (PFE) | Freeware | |
| PSPad | An editor for Microsoft Windows with various programming environments. | Freeware |
| Q10 | A full screen text editor (Windows). | Freeware |
| RJ TextEd | Freeware | |
| RText | Free software | |
| Sam | Free software | |
| SciTE | Free software | |
| SimpleText | Default under Classic Mac OS from version 7.5.[5] | Proprietary |
| SlickEdit | Proprietary | |
| Smultron | A macOS text editor. | Proprietary |
| Source Insight | Proprietary | |
| SubEthaEdit (formerly called Hydra) | Proprietary | |
| Sublime Text | Proprietary | |
| TeachText | Default under Classic Mac OS versions prior to 7.5.[6] | Proprietary |
| TED Notepad | Freeware | |
| Tex-Edit Plus | Proprietary | |
| TextPad and Wildedit | Proprietary | |
| TeXnicCenter | Free software | |
| TeXShop | TeX/LaTeX editor and previewer. | Free software |
| TextEdit | Default under macOS,[7]NeXTSTEP[citation needed], and GNUstep.[citation needed] | Free software |
| TextMate | Free software | |
| TextWrangler | Mac-only editor by Bare Bones Software, sunsetted. Final version released 09/20/2016[8], replaced by free tier of [BBEdit][9]. | Freeware |
| The Hessling Editor | Free software | |
| The SemWare Editor (TSE) (formerly called QEdit). | Proprietary | |
| TopStyle | Proprietary | |
| UltraEdit | Text and source code editor with syntax highlighting, code folding, FTP etc. Handles multi-gigabyte files. | Proprietary |
| Ulysses | Proprietary | |
| VEDIT | Proprietary | |
| Visual Studio Code | An extensible code editor with support for development operations like debugging, task running and version control. | Free software |
| WinEdt | Proprietary | |
| X11 Xedit | Free software | |
| XEDIT | Default under VM/CMS. | Proprietary |
| Yudit | Free software |
Text user interface[edit]
System default[edit]
| Command | Description | License |
|---|---|---|
| E | is the text editor in PC DOS 6, PC DOS 7 and PC DOS 2000. | Proprietary |
| ed | The default line editor on Unix since the birth of Unix. Either ed or a compatible editor is available on all systems labeled as Unix (not by default on every one). | Free software |
| ED | The default editor on CP/M, MP/M, Concurrent CP/M, CP/M-86, MP/M-86, Concurrent CP/M-86. | Free software |
| EDIT | The default on MS-DOS 5.0 and higher and is included with all 32-bit versions of Windows that do not rely on a separate copy of DOS. Up to including MS-DOS 6.22, it only supported files up to 64 KB. | Proprietary |
| EDIT | The text editor in DR DOS 6.0, Novell DOS 7, OpenDOS 7.01, DR-DOS 7.02 and higher. Supports large files for as long as swap space is available. Version 7 and higher optionally supports a pseudo-graphics user interface named NewUI. | Proprietary |
| EDIX | The text editor in Concurrent DOS, Concurrent DOS XM, Concurrent PC DOS, Concurrent DOS 386, FlexOS 286, FlexOS 386, 4680 OS, 4690 OS, S5-DOS/MT. | Proprietary |
| EDITOR | The text editor in DR DOS 3.31 through DR DOS 5.0, and the predecessor of EDIT. | Proprietary |
| EDLIN | A command-line based line editor introduced with 86-DOS, and the default on MS-DOS prior to version 5 and is also available on MS-DOS 5.0 and Windows NT. | Proprietary |
| ee | Stands for Easy Editor, is part of the base system of FreeBSD, along with vi.[10] | Free software |
| nvi | (Installed as vi by default in BSD operating systems and some Linux distributions) – A free replacement for the original vi which maintains compatibility while adding some new features. | Free software |
| vi | The default for Unix systems and must be included in all POSIX compliant systems[11] – One of the earliest screen-based editors, it is based on ex. | Free software |
Others[edit]
| Command | Description | License |
|---|---|---|
| ECCE | ECCE (The Edinburgh Compatible Context Editor) is a text editor designed by Dr Hamish Dewar at Edinburgh University. | Free software |
| Emacs | A screen-based editor with an embedded computer language, Emacs Lisp. Early versions were implemented in TECO, see below. | Free software |
| JED | Multi-mode, multi-window editor with drop-down menus, folding, ctags support, undo, UTF-8, key-macros, autosave, etc. Multi-emulation; default is emacs. Programmable in S-Lang. | Free software |
| JOE | A modern screen-based editor with a sort of enhanced-WordStar style to the interface, but can also emulate Pico. | Free software |
| LE | Free software | |
| mcedit | Full featured terminal text editor for Unix-like systems. | Free software |
| mg | Small and light, uses GNU/Emacs keybindings. Installed by default on OpenBSD. | Free software |
| MinEd | Text editor with user-friendly interface, mouse and menu control, and extensive Unicode and CJK support; for Unix/Linux and Windows/DOS. | Free software |
| Nano | A clone of Pico GPL licensed. | Free software |
| ne | A minimal, modern replacement for vi. | Free software |
| Pico | Free software | |
| SETEDIT | A clone of the editor of Borland's Turbo* IDEs. | Free software |
| The SemWare Editor | (TSE for DOS) (formerly called QEdit) | Proprietary |
| Zile | Free software |
vi clones[edit]
| busybox vi | A small vi clone with a minimum of commands and features. | Free software |
| Elvis | The first vi clone and the default vi in Minix. | Free software |
| nvi | A new implementation and currently the standard vi in BSD distributions. | Free software |
| STEVIE | STEVIE (ST Editor for VI Enthusiasts) for the Atari ST, the starting point for vim and xvi | Free software |
| vile | Derived from an early version of Microemacs in an attempt to bring the Emacs multi-window/multi-buffer editing paradigm to vi users. First published 1991 with infinite undo, UTF-8 compatibility, multi-window/multi-buffer operation, a macro expansion language, syntax highlighting, file read and write hooks, and more. | Free software |
| vim | An extended version of the vi editor, with many additional features designed to be helpful in editing program source code. | Free software |
No user interface (editor libraries/toolkits)[edit]
| Name | Description | License |
|---|---|---|
| Cocoa text system | Supports text components of macOS. | Proprietary |
| Scintilla (editing component) | Used as the core of several text editors. | Free software |
| Text Processing Utility (TPU) | Language and runtime package, developed by DEC, used to implement the Language-Sensitive Editor and Extensible Versatile Editor, Eve. | Proprietary |
Most Populare Web Development Text Editor For Mac

ASCII and ANSI art[edit]
Editors that are specifically designed for the creation of ASCII and ANSI text art.
- ACiDDraw – designed for editing ASCII text art. Supports ANSI color (ANSI X3.64)
- JavE – ASCII editor, portable to any platform running a Java GUI
- PabloDraw – ANSI/ASCII editor allowing multiple users to edit via TCP/IP network connections
- TheDraw – ANSI/ASCII text editor for DOS and PCBoard file format support
ASCII font editors[edit]
- FIGlet – for creating ASCII art text
- TheDraw – ANSI/ASCII text editor with built-in editor and manager of ASCII fonts
Historical[edit]
Visual and full-screen editors[edit]
- Brief – a programmer's editor for DOS and OS/2
- Edit application – a programmer's editor for Classic Mac OS
- EDIT – a menu-based editor introduced to supersede EDLIN in MS-DOS version 5.0 and up and available in most Microsoft Windows
- EDT – a character-based editor used on DECPDP-11s and VAXen
- O26 – written for the operator console of the CDC 6000 series machines in the mid-1960s
- Red – a VAX/VMS editor, written in Forth variant STOIC
- se – an early screen-based editor for Unix
- SED – cross-platform editor from the 1980s, ran on TOPS-10, TOPS-20 and VMS
- STET (the 'STructured Editing Tool') – may have been the first folding editor; its first version was written in 1977
- TECO – one of the most advanced character-based editors, which included a programming language. While usually described as a line editor, it included screen editing capabilities at least as early as 1965.
Line editors[edit]
- Colossal Typewriter – an early editor thought to be written for the PDP-1
- ed:
- Unix's early line editor
- CP/M's line editor
- EDLIN – a line editor delivered with MS-DOS
- EDT (Univac) – a line editor for Unisys VS/9 and e Fujitsu BS2000 systems
- ex – an EXtended version of Unix's ed, later evolved into the visual editor vi
- fred – sed-like line editor used on the CDC 7600 at Los Alamos
- GEDIT (aka George 3 EDITor) – a TECO-like editor including a programming language for the GEC 4000 series computers. GEDIT was originally written by David Toll of Rutherford Appleton Laboratory, and then adopted by GEC Computers for OS4000.
- sed – a non-interactive programmable stream editor available in Unix
- TECO – one of the most advanced character-based editors, which included a programming language
- TEDIT – GEC 4000 series editor based on the Cambridge Titan EDIT
See also[edit]
Best Free Text Editors For Mac
- Outliner, a specialized type of word processor
Text Editors For Mac Users
Notes[edit]
- ^'Textadept'. Retrieved 2014-08-14.
- ^'Apps/Gedit - GNOME Wiki!'. projects.gnome.org. Retrieved 8 April 2018.
- ^'Leafpad'Archived 2008-10-14 at the Wayback Machine
- ^Xfce#Leafpad
- ^http://manuals.info.apple.com/en_US/0307163ASYS75UPG.pdf
- ^'System 2.0 (4.1/5.5) 800K Disk Contents (9/93)'. support.apple.com. Retrieved 8 April 2018.
- ^'Mac Basics: TextEdit'. apple.com. Retrieved 8 April 2018.
- ^Charles Moore (6 March 2017). 'So Long Textwrangler, Hello BBEdit'. macprices.net. Retrieved 28 August 2019.
- ^'TextWrangler'. barebones.com. Retrieved 28 August 2019.
- ^'3.10. Text Editors'. www.freebsd.org. Retrieved 8 April 2018.
- ^'vi'. pubs.opengroup.org. Retrieved 8 April 2018.
Best Editor For Web Development

Use Conditional Formatting For Text In Mac Excel

Is there a way to use conditional formatting in the following manner in Excel? (For those who are curious, I am using Excel 2010 for Mac) I want Cell B2 to be green when A2 says 'John likes green apples' and B2 also says 'John likes green apples', yellow if A2 says 'John likes green apples' and B2 says 'Bill likes blue apples', and red if A2. To format as Text, select your data range and bring up the Format Cells dialog box. (Use the keyboard shortcut Control+1 on Windows or Command+1 on a Mac) Click on the Number tab, select Text in the Categories pane, and click OK.
Microsoft Excel is a vibrant tool that is used for both business and personal tasksHow To Use Microsoft Excel To Manage Your LifeHow To Use Microsoft Excel To Manage Your LifeIt's no secret that I'm a total Excel fanboy. Much of that comes from the fact that I enjoy writing VBA code, and Excel combined with VBA scripts open up a whole world of possibilities....Read More. One robust feature is called conditional formatting. This feature can come in handy for everyday situations as well as work-related ones. But, it can also be overwhelming if you have never used it.
Here are some general uses for conditional formatting, how to set them up, and of course, what exactly this feature is capable of doing.
Conditional Formatting Explained
This wonderful Excel feature applies formatting to cells based on the data populated. Whether you enter a number, percentage, letter, formula16 Excel Formulas that Will Help You Solve Real Life Problems16 Excel Formulas that Will Help You Solve Real Life ProblemsThe right tool is half the work. Excel can solve calculations and process data faster than you can find your calculator. We show you key Excel formulas and demonstrate how to use them.Read More, or word, the formatting will be applied automatically per the rules you set up.
For instance, if you want the cell to be highlighted in red every time you enter the letter A, this is a simple setup.
The tool has a variety of settings, options, and rules that can save time in spotting important items. And, for those who are familiar with the feature, it can be used quite extensively. However, it can also be advantageous for everyday tasks for school, home, work, and personal activities and for those who have never used it before.
Conditional Formatting For Text
For School: See Things Simpler
Whether in high school or college, you may keep track of your assignments, due dates, and grades in Excel. With a couple of convenient conditional formatting options, you can quickly see important items at a glance.
For due dates, you can apply formatting in a variety of ways to highlight what is past due, due tomorrow, or due in the next month. It just just takes a couple of steps:
- Select the cells where you will be adding the due dates.
- Click Conditional Formatting on the Home tab.
- In the Highlight Cells Rules section, pick A Date Occurring.
- Then, choose your criteria such as In the last 7 days with Red Text and Tomorrow with Yellow Fill.
This will help you see those important dates in a fast and easy way. Assignments that are past due or due tomorrow will pop right out.
For grade tracking and spotting your lower grades easily, you can apply formatting for both letter and number grades that include a range.
- Select the cells where you will be adding the grades.
- Click Conditional Formatting on the Home tab.
- In the Highlight Cells Rules section, select Between.
- Then, add your values such as between C and F or 0 and 2 with Red Fill.
This gives you a nice and simple way to see how well your classes are going and where your grades are lower.
For Home: Highlight What’s Important
Excel’s conditional formatting can be just as helpful if you use the application at home. For finances, home projects, and task lists10 Amazingly Useful Spreadsheet Templates to Organize Your Life10 Amazingly Useful Spreadsheet Templates to Organize Your LifeIs your life a mess of missed deadlines, forgotten shopping, and broken commitments? Sounds like you need to get organized.Read More, make those important items pop with a few simple steps.
If you use it for your monthly budget, for example, you can spot trouble quickly. Whether you have created your own spreadsheet or are using a handy template, applying formatting to negative numbers automatically is useful.
- Select the cells where you will be entering the numbers or formulas.
- Click Conditional Formatting on the Home tab.
- In the Highlight Cells Rules section, select Less Than.
- Then, add 0 with the highlight you would like. In this example, we selected Custom Format with Yellow Fill to make those cells really stand out.
Conditional Formatting Text Color
This provides a fast method for seeing negative numbers within your budget. And remember, you can apply whatever type of formatting makes it more noticeable to you from highlight to text to border color.
Excel is a popular tool for to-do lists as well and there is no better way to see items you have and have not completed than with automatic formatting. With this approach, any task that is not marked completed with an X will be highlighted.
- Select the cells where you will be entering the completed indicator (X).
- Click Conditional Formatting on the Home tab.
- In the Highlight Cells Rules section, scroll down to More Rules.
- In the pop-up window choose Format only cells that contain.
- At the bottom under Edit the Rule Description, select Blanks from the drop-down box.
- Then, click Format to pick the highlight you would like to apply, for instance, fill the cell with orange.
Applying this formatting takes only a minute and can be very helpful for keeping track of tasks that you have yet to complete.
For Personal: Make Goals Pop
Many people keep careful track of their personal goals. From workout sessions to weight maintenance to calorie counting10 Excel Templates To Track Your Health and Fitness10 Excel Templates To Track Your Health and FitnessRead More, you can see how well you are meeting those goals with cool formatting options.


For counting and tracking calorie intake, apply formatting to see when you go over and under your goal or limit for the day. In this instance, we will apply two separate rules.
Excel Conditional Formatting Match Text
- Select the cells where you will be entering the number of calories.
- Click Conditional Formatting on the Home tab.
- In the Highlight Cells Rules section, select Greater Than.
- Then, add the calorie goal number with the highlight you would like. In this example, we selected 200 with Red Fill. This will show when we go above the calorie limit.
Next set up the rule for going below the calorie limit.
- Select the same cells as in the first rule.
- Click Conditional Formatting on the Home
- In the Highlight Cells Rules section, select Less Than.
- Then, add the calorie goal number with the highlight you would like. In this example, we selected 200 with Green Fill.
Keep in mind that in this example, if you enter the exact number 200 for the calorie count, no formatting will be applied. This is because the number falls into neither rule.
For Business: Bring Out the Boldness
For those who work remotely or as independent contractors, Excel may be used for such tasks as time tracking or project estimates.
With a convenient way to keep track of hours worked as well as see an overview of the week or month, formatting with data bars can be quite useful.
- Select the cells where you will be entering the number of hours.
- Click Conditional Formatting on the Home tab.
- In the Data Bars section, select either Gradient Fill or Solid Fill, depending on your preference.
Once you enter numbers into the designated cells, you will see the data bar adjust. The lower the number, the smaller the bar and vice versa. You can also apply the formatting to totals you have calculated at the bottom. This is a nice way to see your heaviest and lightest work days, weeks, or months.
Another great use of conditional formatting for business is for managing projects10 Powerful Excel Project Management Templates for Tracking10 Powerful Excel Project Management Templates for TrackingFree project management templates are the best. Get these key Microsoft Excel spreadsheet templates for tracking any project.Read More. Using indicator shapes and highlighting for items such as priority and effort can be beneficial, especially when sharing the data with others.
For setting priorities using numbers with 1 as the highest priority in red and 3 as the lowest in green, you can apply shape formatting.
- Select the cells where you will be entering the numbers.
- Click Conditional Formatting on the Home tab.
- In the Icon Set section, select the shapes you would like to use.
Now as you enter the numbers 1, 2, and 3, you will see the shapes adjust their color3 Crazy Excel Formulas That Do Amazing Things3 Crazy Excel Formulas That Do Amazing ThingsExcel formulas have a powerful tool in conditional formatting. This article covers three ways to boost productivity with MS Excel.Read More. Keep in mind that if you use more than three numbers, which equals the three shapes, they will change accordingly. For instance, 1 will remain red, while 2 and 3 will turn yellow, and 4 will be green. You can also reverse the order of the shapes and assign specific numbers by selecting Conditional Formatting > Icon Sets > More Rules.
For setting the effort of a project or task, you can apply formatting using a specific word such as small, medium, or large.
- Select the cells where you will be entering the effort word.
- Click Conditional Formatting on the Home tab.
- In the Highlight Cells Rules section, select Text That Contains.
- Type in the word you want highlighted, such as Small and then choose the format, such as Yellow Fill. You can do the same for medium and large to give them each a different color.
Excel Conditional Formatting Multiple Words
With this type of rule set up, all you have to do is type in a word and the cell will be automatically formatted for you. This makes viewing your project or task efforts with a glance extremely easy.
Are You Ready to Apply Conditional Formatting?
Have you tried conditional formatting for everyday activities? Or are you ready to start having some fun with this feature?
Share your thoughts with us in the comments below!
Explore more about: Microsoft Excel, Microsoft Office Tips.
Conditional formatting quickly highlights important information in a spreadsheet. But sometimes the built-in formatting rules don’t go quite far enough. Adding your own formula to a conditional formatting rule gives it a power boost to help you do things the built-in rules can’t do.
Create conditional formatting rules with formula
For example, let’s say a doctors' office wants to track their patients’ birthdays to see whose birthday is coming up and then mark them as having received a Happy Birthday greeting from the office.
In this worksheet, we see the information we want by using conditional formatting, driven by two rules that each contain a formula. The first rule, in column A, formats future birthdays, and the rule in column C formats cells as soon as “Y” is entered, indicating that the birthday greeting has been sent.
To create the first rule:
Select cells A2 through A7. Do this by dragging from A2 to A7.
Then, click Home > Conditional Formatting > New Rule.
In the New Formatting Rule dialog box, click Use a formula to determine which cells to format.
Under Format values where this formula is true, type the formula: =A2>TODAY()
The formula uses the TODAY function to see if the dates in column A are greater than today (in the future). If so, the cells are formatted.
Click Format.
In the Color box, select Red. In the Font Style box, select Bold.
Click OK until the dialog boxes are closed.
The formatting is applied to column A.
To create the second rule:
Select cells C2 through C7.
Repeat steps 2 through 4 above, and enter this formula: =C2='Y'
The formula tests to see if the cells in column C contain “Y” (the quotation marks around the Y tell Excel that this is text). If so, the cells are formatted.
In the Color box, select White. In the Font Style box, select Bold.
Click the Fill tab and select Green.
The formatting is applied to column C.
Try it out
You can copy the following table to a worksheet in Excel – be sure to paste it into cell A1. Then, select cells D2:D11, and create a new conditional formatting rule that uses the formula below.
=COUNTIF($D$2:$D$11,D2)>1
When you create the rule, make sure it applies to cells D2:D11. Set a color format to be applied to cells that match the criteria (that is, there is more than one instance of a city in the D column – Seattle and Spokane).
First | Last | Phone | City |
|---|---|---|---|
Annik | Stahl | 555-1213 | Seattle |
Josh | Barnhill | 555-1214 | Portland |
Colin | Wilcox | 555-1215 | Spokane |
Harry | Miller | 555-1216 | Edmonds |
Jonathan | Foster | 555-1217 | Atlanta |
Erin | Hagens | 555-1218 | Spokane |
Jeff | Phillips | 555-1219 | Charleston |
Gordon | Hee | 555-1220 | Youngstown |
Yossi | Ran | 555-1221 | Seattle |
Anna | Bedecs | 555-1222 | San Francisco |
Need more help?
You can always ask an expert in the Excel Tech Community, get support in the Answers community, or suggest a new feature or improvement on Excel User Voice.
See Also

How To Add Text To A Pie Chart In Excel For Mac

- How To Add Text To A Pie Chart In Excel For Mac Free
- How To Make A Pie Chart In Excel
- How To Add Text To A Pie Chart
Click the chart to which you want to add a text box. On the Format tab, click Insert Shapes, and then click the Text Box icon. In the chart, click where you want to start a corner of the text box, and then drag until the text box is the size that you want.
- To insert the text box in Excel 2011 you may follow the steps below: 1. On the Insert menu, click Text Box. Drag to draw the text box the size that you want.
- May 24, 2011 Best Answer: Can't speak for a Mac, specifically, but it should be essentially the same for Excel 2010 for PC. Right click the 'pie' itself and select 'Add Data Labels'. Right click again and select 'Format Data Labels'. Click 'Category Name' in the Label Options group.
- MS Excel Basics
- Editing Worksheet
- Formatting Cells
- Formatting Worksheets
- Working with Formula
- Advanced Operations
- MS Excel Resources
- Selected Reading
Charts
A chart is a visual representation of numeric values. Charts (also known as graphs) have been an integral part of spreadsheets. Charts generated by early spreadsheet products were quite crude, but thy have improved significantly over the years. Excel provides you with the tools to create a wide variety of highly customizable charts. Displaying data in a well-conceived chart can make your numbers more understandable. Because a chart presents a picture, charts are particularly useful for summarizing a series of numbers and their interrelationships.
Types of Charts
There are various chart types available in MS Excel as shown in the below screen-shot.
Column − Column chart shows data changes over a period of time or illustrates comparisons among items.
Bar − A bar chart illustrates comparisons among individual items.
Pie − A pie chart shows the size of items that make up a data series, proportional to the sum of the items. It always shows only one data series and is useful when you want to emphasize a significant element in the data.
Line − A line chart shows trends in data at equal intervals.
Area − An area chart emphasizes the magnitude of change over time.
X Y Scatter − An xy (scatter) chart shows the relationships among the numeric values in several data series, or plots two groups of numbers as one series of xy coordinates.
Stock − This chart type is most often used for stock price data, but can also be used for scientific data (for example, to indicate temperature changes).
Surface − A surface chart is useful when you want to find the optimum combinations between two sets of data. As in a topographic map, colors and patterns indicate areas that are in the same range of values.
Doughnut − Like a pie chart, a doughnut chart shows the relationship of parts to a whole; however, it can contain more than one data series.
Bubble − Data that is arranged in columns on a worksheet, so that x values are listed in the first column and corresponding y values and bubble size values are listed in adjacent columns, can be plotted in a bubble chart.
Radar − A radar chart compares the aggregate values of a number of data series.
Creating Chart
To create charts for the data by below mentioned steps.
Select the data for which you want to create the chart.
Choose Insert Tab » Select the chart or click on the Chart group to see various chart types.
Select the chart of your choice and click OK to generate the chart.
Editing Chart
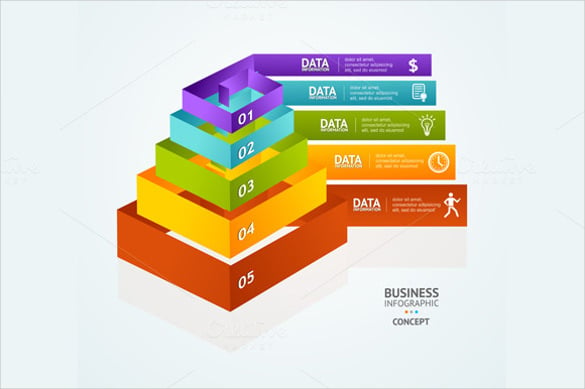
You can edit the chart at any time after you have created it.
You can select the different data for chart input with Right click on chart » Select data. Selecting new data will generate the chart as per the new data, as shown in the below screen-shot.
You can change the X axis of the chart by giving different inputs to X-axis of chart.
You can change the Y axis of chart by giving different inputs to Y-axis of chart.
A pie chart is a wonderful tool for displaying information visuallyA Printable Chart for Any OccasionA Printable Chart for Any OccasionCharts are fantastic educational resources, can help keep you organized and, if you choose a good one, look awesome on your wall. Whatever chart you need, you'll find something here.Read More. It allows you to see the data relationship to a whole pie, piece by piece. Plus, if you use Microsoft Excel to track, edit, and share your data already, then creating a pie chart is the next logical step.
By using a simple spreadsheet of information, we will show you how to make a useful pie chart. And once you get the hang of it, you can explore options using more dataHow to Create Powerful Graphs & Charts in Microsoft ExcelHow to Create Powerful Graphs & Charts in Microsoft ExcelA good graph can make the difference between getting your point across or leaving everyone dozing off. We show you how to create powerful graphs in Microsoft Excel that will engage and inform your audience.Read More.
Import or Enter Your Data
The most important aspect of your pie chart is the data. Whether you import a spreadsheet or create one from scratch, you must format it correctly for the chart. A pie chart in Excel can convert either a row or column of data.
The Microsoft Office support website describes when a pie chart works best:
- You have only one data series.
- None of the data values are zero or less than zero.
- You have no more than seven categories, because more than seven slices can make a chart hard to read.

Keep in mind that with every change you make to your data, that pie chart conveniently updates automatically.
Create the Basic Pie Chart
You can create a pie chart based on your data in two different ways, both begin with selecting the cells. Be sure to only select cells that should be converted into the chart.
Method 1
Select the cells, right-click on the chosen group, and pick Quick Analysis from the context menu. Under Charts, you will choose Pie and can see a preview by running your mouse over it before clicking on it. Once you do click on the pie chart, this will insert a basic style into your spreadsheet.
Method 2
Select the cells, click the Insert tab, and click the small arrow in the Chart section of the ribbon to open it. You may see a pie chart in the Recommended Charts tab, but if not, click the All Charts tab and select Pie.
Before you click OK to insert your chart, you have a few options for the style. You can pick a basic pie, 3-D pie, pie of pie, bar of pie, or doughnut. After you make your choice, click OK and the chart will pop into your spreadsheet.
Format the Pie Chart
Once you have your pie chart in the spreadsheet, you can change the elements such as title, labels, and legend. You can also adjust the colors, style, and general formatting easily or apply filters.
To begin any changes, click on the pie chart to display the three-square menu on the right.
Adjust the Chart Elements
With the first menu choice, you can adjust the chart title, data labels, and legend with various options for each. You can also decide to display or not display these items with the checkboxes.
To access each of the following elements, click on the chart, pick Chart Elements, and then make your selection.
Chart Title
If you would like to adjust the title, select the arrow next to Chart Title in the menu. You can choose to have the title above the chart or as centered overlay.
Data Labels
To change the labels, select the arrow next to Data Labels in the menu. You can then pick from five different locations on the chart for your labels to display.
Legend
As with the other elements, you can change where the legend displays. Select the arrow next to Legend in the menu. Then, you can choose to display the legend on any of the four sides of your chart.
More Options
If you pick More Options for any of these elements, a sidebar will open where you can add a fill color, border, shadow, glow, or other text options. You can also format the chart areas within the sidebar by clicking the arrow beneath Format Chart Area title.
Change the Chart Style
You can change the style and the color scheme for your chart from numerous options.
To access each of the following items, click on the chart, pick Chart Styles, and then make your selection.
Style
Maybe you would like to add patterns to the slices, change the background color, or have a simple two-tone chart. With Excel, you can pick from 12 different pie chart styles. Run your mouse over each style for a quick preview.
Color
You can also pick from many color schemes for your pie chart. The Chart Style menu displays colorful and monochromatic options in the Color section. Again, use your mouse to see a preview of each one.
Apply a Chart Filter
You may run into times where you would like to see only specific pieces of the pie or hide names in the data series. This is when the chart filters come in handy.
To access each of the following options, click on the chart, pick Chart Filters, and then make your selection.
Values
Be sure you are in the Values section and then check or uncheck the boxes for the categories you wish to display. When you finish, click Apply.
Names
If you would like to change the name display, click on the Names section. Then, mark the radio button for your selections for the series and categories and click Apply when you are done.
Resize, Drag, or Move the Chart
How To Add Text To A Pie Chart In Excel For Mac Free
When you create your chart, Excel will size it and pop it into your spreadsheet in an open spot. But, you can resize it, drag it to another place, or move it to another spreadsheet.
Resize the Chart
Click on your pie chart and when the circles appear on the border of the chart, you can pull to resize. Be sure that the arrow you see on the circle changes to a two-way arrow.
Drag the Chart
Again, click on your pie chart and with the four-sided arrow that displays, drag it to its new spot on the spreadsheet.
Move the Chart
How To Make A Pie Chart In Excel
If you would like to move the chart to another spreadsheet, you can do this easily. Right-click on the chart and select Move Chart from the context menu. Then, pick Object in and select your sheet in the pop-up window.
You can also create a new sheet for the chart which will display nicely without spreadsheet rows and columns. Select New sheet and enter a name in the pop-up.
Add the Chart to a Presentation
If you want to include your Excel pie chart in a PowerPoint presentationImprove Your PowerPoint Presentation with Excel Data VisualizationsImprove Your PowerPoint Presentation with Excel Data VisualizationsNothing makes information more vivid than a great visualization. We show you how to prepare your data in Excel and import the charts into PowerPoint for a lively presentation.Read More, this is easily done with the copy and paste action.
Copy the Chart
How To Add Text To A Pie Chart
In Excel, select the chart and then either click Copy from the Home tab or right-click and select Copy from the context menu.
Paste the Chart
Next, open PowerPoint and navigate to the slide where you want the chart. Click on the slide and either select Paste from the Home tab or right-click and choose Paste from the context menu.
Keep in mind, that you have different pasting options in the Microsoft Office applications. You can paste with the destination or source formatting, each with embedded or linked data. Or simply paste it as a picture.
Are You Ready to Create Your Excel Pie Chart?
The initial creation of a pie chart in Excel is simpler than most probably think. And if you enjoy experimenting with different looks, styles, and colors to match your business, it is very easy. Excel offers a variety of options for you to create a pie chart that suits your needs and preference.
Have you created a pie chart in Excel yet or is this your first time8 Tips for How to Learn Excel Quickly8 Tips for How to Learn Excel QuicklyNot as comfortable with Excel as you would like? Start with simple tips for adding formulas and managing data. Follow this guide, and you'll be up to speed in no time.Read More? What is your favorite feature for perfecting your chart? Let us know your thoughts!
Explore more about: Microsoft Excel, Microsoft Office Tips, Visualizations.

Macros For Mac Os Excel Import Text From Website

The code in question works with active sheet with updates switched on (default). This means Excel has to redraw the screen and recalculate the sheet every time a cell is updated. Try disable updates during import with 'Application.ScreenUpdating = False'. The drawback is, that Excel becomes unresponsive during the update. To open a file like a Microsoft Excel spreadsheet in Numbers for iOS, tap the file in the spreadsheet manager. You can work with a variety of file formats in Numbers for Mac. Check which formats are compatible with Numbers for Mac. Convert a Numbers spreadsheet in Numbers for Mac. I'm trying to Open an URL using Excel VBA in MAC and I want to close the Window after it loads. I'm currently using this piece of Code so that I uses the Default browser to open the link, but need help on how to close the browser.
- Mac Os Excel 2016
- Macros For Mac Os Excel Import Text From Website
- Mac Os Excel Free
- Mac Os Excel Update
Mac Os Excel 2016

Macros For Mac Os Excel Import Text From Website
Some of the content in this topic may not be applicable to some languages.
Mac Os Excel Free
The file formats that are listed in the Save As dialog box vary, depending on what type of sheet is active. If you are saving your file into a different format, in most cases, Excel converts only the active sheet. To convert the other sheets in a workbook, switch to each sheet and save it separately.
Mac Os Excel Update
File format | Description |
|---|---|
Excel Workbook (.xlsx) | The default, XML-based workbook format for Excel 2016 for Mac, Excel for Mac 2011, and Excel for Windows. Cannot store VBA macro code or Excel 4.0 macro sheets. |
Excel 97-2004 Workbook (.xls) | Compatible with Excel 98 through Excel 2004 for Mac and Excel 97 through Excel 2003 for Windows. Preserves VBA macro code and Excel 4.0 macro sheets. |
CSV UTF-8 (Comma delimited) (.csv) *Excel 2016 for Mac only | Exports the data on the active sheet to a text file that complies with UTF-8 Unicode encoding standards. Cell properties, formulas, graphics, and other formatting are not preserved. |
Excel Template (.xltx) | Saves the workbook as an XML-based template that you can use to start new workbooks. Saves settings such as formatting, headings, formulas, and custom toolbars. Cannot store VBA macro code or Excel 4.0 macro sheets. |
Excel 97-2004 Template (.xlt) | Saves the workbook as a template that you can use to start new workbooks. Compatible with Excel 98 through Excel 2004 for Mac and Excel 97 through Excel 2003 for Windows. Saves settings such as formatting, headings, formulas, VBA macros, and custom toolbars. VBA macros do not run in Excel 2008. |
Comma Separated Values (.csv) | Exports the data on the active sheet to a text file that uses commas to separate values in cells. Cell properties, formulas, graphics, and other formatting are not preserved. |
Web Page (.htm) | Saves the workbook for display on the web. HTML is the default web format and can be displayed by Macintosh and Windows browsers. |
Exports the selected cells, the active sheet, or all sheets in the workbook to PDF files, which look the same on Macintosh and Windows computers. | |
OpenDocument Spreadsheet (.ods) *Excel 2016 for Mac only | Saves the workbook in the XML-based OpenDocument format. |
Excel Binary Workbook (.xlsb) | Stores data in binary format. Takes less time to save, and helps keep sensitive data more secure. Preserves VBA macro code and Excel 4.0 macro sheets. |
Excel Macro-Enabled Workbook (.xlsm) | The XML-based workbook format for Excel 2016 for Mac, Excel for Mac 2011, and Excel for Windows that preserves VBA macro code and Excel 4.0 macro sheets. |
Excel Macro-Enabled Template (.xltm) | Saves the workbook as an XML-based template that preserves VBA macro code and Excel 4.0 macro sheets. |
Excel 2004 XML Spreadsheet (.xml) | Exports workbook data to an XML file that uses the Excel 2004 XML Spreadsheet schema. Number precision, graphics, and other formatting are not preserved. |
Excel AddIn (.xlam) | Saves the active sheet as an XML-based add-in, a supplemental program that runs additional code. Preserves VBA macro code and Excel 4.0 macro sheets. |
Excel 97-2004 AddIn (.xla) | Saves the active sheet as an add-in, a supplemental program that runs additional code. Compatible with Excel 98 through Excel 2004 for Mac and Excel 97 through Excel 2003 for Windows. Preserves VBA macro code and Excel 4.0 macro sheets. |
Single File Web Page (.mht) | Saves the workbook for display on the web by creating a single file that includes all page elements. Uses the MIME HTML Internet standard. |
UTF-16 Unicode Text (.txt) | Exports the data on the active sheet to a text file that complies with UTF-16 Unicode encoding standards. Cell properties, formulas, graphics, and other formatting are not preserved. |
Tab Delimited Text (.txt) | Exports the data on the active sheet to a text file that uses tabs to separate values in cells. Cell properties, formulas, graphics, and other formatting are not preserved. |
Windows Formatted Text (.txt) | Exports the data on the active sheet to a Windows-compatible text file that uses tabs to separate values in cells. Cell properties, formulas, graphics, and other formatting are not preserved. |
MS-DOS Formatted Text (.txt) | Exports the data on the active sheet to an MS-DOS compatible text file that uses tabs to separate values in cells. Cell properties, formulas, graphics, and other formatting are not preserved. |
Windows Comma Separated (.csv) | Exports the data on the active sheet to a Windows-compatible text file that uses commas to separate values in cells. Cell properties, formulas, graphics, and other formatting are not preserved. |
MS-DOS Comma Separated (.csv) | Exports the data on the active sheet to an MS-DOS-compatible text file that uses commas to separate values in cells. Cell properties, formulas, graphics, and other formatting are not preserved. |
Space Delimited Text (.prn) | Exports the data on the active sheet to a text file that uses spaces to separate values in cells. Cell properties, formulas, graphics, and other formatting are not preserved. |
Data Interchange Format (.dif) | Exports the data on the active sheet to a text file that can be used to exchange data with other spreadsheet applications. Cell properties, formulas, graphics, and other formatting are not preserved. |
Symbolic Link (.slk) | Exports the data on the active sheet to a text file that is compatible with Multiplan and other spreadsheet applications. Cell properties, formulas, graphics, and other formatting are not preserved. |
Excel 5.0/95 Workbook (.xls) | The workbook format that is compatible with Excel 5.0 for Mac and Excel 95 for Windows. Preserves VBA macro code and Excel 4.0 macro sheets. |

Plain Text Files For Mac

This is the thing bugging me. I'd like to see some of my files in binary or plaintext format, but I can't figure out how to do it for all files. I can open some image files in plaintext using Textedit, but that's all I can figure out. Anyone know anything?
Every file reference you insert adds a block of content to your document, be it an image, table, or plain text file. These content blocks can then be ordered, stacked and chained with ease. We think this syntax is a natural extension to Markdown, and it would please us to see other apps use it too. The app is fine as a text editor and is able to open existing txt files, but the Save option is disabled so I cannot create txt files. This is a severly limiting factor. Also, you can only have one txt file open at a time, which is also limiting as I like to take various notes in different windows throughout the day. To use the Bulk Upload feature, you need to use a Plain Text file. The location of the program that you use on a Mac is: Path to pre-installed program on a Mac with Intel processor: HD -> Applications. Create Files in TXT Format on Mac: Editing the Preferences. Apparently, there is a – kind of – hidden feature in TextEdit that will allow us to save our files in the plain text format.
Create Text File Mac
waiwai933waiwai9336 Answers
I'd recommend TextWrangler as a good general purpose plain-text editor. If you have this in the Dock, you can drag any file on to it and the file will be opened as plain text.
 Ben LingsBen Lings
Ben LingsBen LingsYou can use Emacs hexl-mode.
In the terminal, type 'emacs' and the name of the file you want to open. When emacs opens up the file, type option-x hexl-mode.
Richard HoskinsRichard HoskinsI use HexEdit for this sort of thing. It can open any file and give you its hex and plaintext representation.
hbwhbwMac Text File
The editor of my choice for these kinds of things is Smultron.
You can always drop into a Terminal shell session, and use cat or hexdump to view any file as a text or hexadecimal file.
TextEdit will also display plain text files (as will about any other text editor, as noted by others).
Plain Text File Mac
Plain Text File Windows 10
Not the answer you're looking for? Browse other questions tagged macososx-leopardplaintext or ask your own question.

Word For Mac Insert Text In Arrow

- Microsoft Office: Word 2016 for Mac Working with Graphics. Show users how to insert graphics and text boxes into a Word 2016 document using the tools found on the. Click the drop-down arrow to access additional styles. Figure 6 - Picture Styles. Page 7 of 23 3.
- Insert a Built-in Text Box. Switch over to the “Insert” tab on Word’s Ribbon, and then click the “Text Box” button. This opens a dropdown menu with a selection of predefined text box styles.
- Editing text in text boxes--please help--driving me crazy! In Office for Mac 2011, if you click on the text box frame then right click, select edit text to alter it. To alter its format, click on the usual tools on the Home tab. And on the 'insert' tab click 'draw new text box'. A popup appears stating that the text box was generated in.
Microsoft Office Word 2016 for Mac Tools for Your Research Paper Learning Technologies, Training & Audiovisual Outreach. TOC Drop-Down Arrow. Page 8 of 23 2. Click on Update Table. Figure 9 - Update Table. Click after the text where you want to insert your citation (See Figure 21). Click the References tab (See Figure 21).
Is there a way to insert uparrow that is not a wingding in word with a keyboard shortcut? Whenever I insert the symbol from the character browser it switches my font to wingdings and it's frustrating because then I have to manually switch back to the original font.
2 Answers
Use something like Dash (Free with IAP) or TextExpander (Paid) to define custom shortcuts for those symbols. Next time you want to insert Up Arrow, you just have to type .upar and it won’t change your fonts (since they’re pasted as plain text).
Update: I didn’t realize that you change the font manually. This still can be solved with TextExpander (but not Dash). All you need to is to choose Rich Text (selecting font that have Up Arrow) for the expanded custom arrow, and put a space afterward in the font you use in Microsoft Words.
Eg. You use Monotype Corsiva in Microsoft Words — by assuming that it doesn’t contain Up Arrow. Define your expanded words where Up Arrow is selected as Lucida Grande that supports arrows. Right after the arrow, change the space into Monotype Corsiva. This way, you use two fonts in Microsoft Words, but only Up Arrow is in Lucida Grande.
P.S. There is an Alfred’s worflow called Symbols that lets you search through the unicode, paste it into your active Text Editor. Take a look at how it works.
sayzlimsayzlimI think that must be a Word 'feature' to change to Wingdings, instead of an OS function.
If this is something you need frequently, you can try this solution from @0942v865:
To summarize: copy your favorite arrow symbol and put it into a text file.
Save it to: ~/Library/KeyBindings/DefaultKeyBinding.dict
(You will probably have to create the folder.)
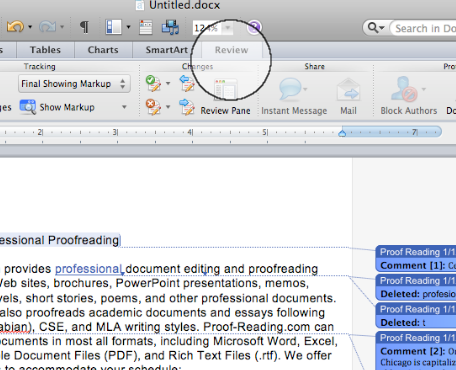
Restart your application, and now you should be able to type optiona (a for arrow) to get an up-arrow...
Word For Mac Insert Signature
 beroeberoe
beroeberoeInsert Text In Word Doc
You must log in to answer this question.
Insert Arrow In Word Document
Not the answer you're looking for? Browse other questions tagged macosmacms-office .
