Live Text For Mac

- Live Text Formative
- Live Text For Education
- Live Text For Mac Free
- Live Text For Macros
- What Is Live Text For College
This feature is available only for Mac OS.
The 5 Best Free Text Editors A list of freeware text editors for Windows & Mac. Share Pin Email Print JH / Licensed to Dotdash. Software & Apps. Can view updates for some files live in your web browser. Lets you use keyboard shortcuts. Works on Windows, Linux, and macOS. Whether your eyes aren't sharp enough for the text on a website or the default settings on your Mac render words too small to read, you'll want to know how to make text bigger on macOS.
Use Live Search to locate files based on filename or text present in files. The site selected in the Files panel is used for search. If there is no site selected in the panel, the search option does not appear.
Live Search uses the Spotlight API in Mac OS. Any customization that you apply to Spotlight preferences is also used for Live Search. Spotlight displays all files on your computer that match your search query. Live Search searches files in the local root folder of the site currently selected in the Files panel.
Select Edit > Live Search. Alternatively, use CMD+SHIFT+F. The focus is set to the Live Search text box in Files Panel.
Enter the word or phrase in the text box. The results are displayed as you enter text in the text box.
Displays a maximum of 10 filenames that match your search criteria. The message More Than 10 Results Found is displayed if there are more than 10 matching files. Refine your search criteria if you do not find your desired file in the options displayed.
Displays a maximum of 10 files that contain text matching the word or phrase you entered. For more options, click Find All. The results are displayed in the Search panel.
When you move the mouse cursor over a search result, a tool tip with the root-relative path of the file is displayed. Press Enter, or click the item to open the file.
For files containing matching text, the first instance of the text is highlighted. Use Cmd+G to navigate to other instances.
Note:
To close the Live Search results panel, click outside the panel, or press Escape / Esc
Twitter™ and Facebook posts are not covered under the terms of Creative Commons.
Live Text Formative
Legal Notices | Online Privacy Policy
Add your email account
If you don't have an email account set up, Mail prompts you to add your email account.
To add another account, choose Mail > Add Account from the menu bar in Mail. Or choose Apple menu > System Preferences, click Internet Accounts, then click the type of account to add.
- When adding an account, if you get a message that your account provider requires completing authentication in Safari, click Open Safari and follow the sign-in instructions in the Safari window.
- If necessary, Mail might ask you for additional settings.
Learn more about how to add or remove email accounts.
Send and reply
Learn how to compose, reply to, and forward email.
Send new messages
- Click New Message in the Mail toolbar, or choose File > New Message.
- Enter a name, email address, or group name in the 'To' field. Mail gives suggestions based on your contacts and messages on your Mac and devices signed into iCloud.1
- Enter a subject for your message.
- Write your email in the body of the message.
- To add an attachment, drag an attachment to the body of the message. Or choose File > Attach Files, choose an attachment, then click Choose.
- To change your font and format, use the options at the top of the message window.
- Beginning with macOS Mojave, it's even easier to add emoji to your messages. Just click the Emoji & Symbols button in the toolbar at the top of the message window, then choose emoji or other symbols from the character viewer.
- Send or save your message:
- To send, click the Send button or choose Message > Send.
- To save your message as a draft for later, close the message, then click Save.
Reply and forward
To reply to a single person, click Reply , type your response, then click Send .
To reply to everyone on a group email, click Reply All , type your response, then click Send .
- To forward a message to other people, click Forward , type your response, then click Send .
Organize and search
Sort your emails into folders and use multiple search options to find specific messages.
Create folders
You can create Mailboxes to organize your emails into folders.
- Open Mail, then choose Mailbox > New Mailbox from the menu bar.
- In the dialog that appears, choose the location for the Mailbox.
- Choose your email service (like iCloud) to access your Mailbox on your other devices, such as an iPhone signed into the same email account.
- Choose On My Mac to access your Mailbox only on your Mac.
- Name the mailbox and click OK.
If you don't see the mailboxes sidebar, choose View > Show Mailbox List. To show or hide mailboxes from an email account, move your pointer over a section in the sidebar and click Show or Hide.

Sort your emails
To move a message from your Inbox to a mailbox:
Live Text For Education
- Drag the message onto a mailbox in the sidebar.
- In macOS Mojave, you can select the message, then click Move in the Mail toolbar to file the message into the suggested mailbox. Mail makes mailbox suggestions based on where you've filed similar messages in the past, so suggestions get better the more you file your messages.
To delete a message, select a message, then press the Delete key.
To automatically move messages to specific mailboxes, use rules.
Search
Use the Search field in the Mail window to search by sender, subject, attachments, and more. To narrow your search, choose an option from the menu that appears as you type.
Add and mark up attachments
Live Text For Mac Free
Attach documents and files to your messages and use Markup to annotate, add your signature, and more.
Attach a file
To attach a file to your message:
- Drag an attachment to the body of the message.
- Choose File > Attach Files, choose an attachment, then click Choose.
Use Markup with your attachments
You can use Markup to draw and type directly on an attachment, like an image or PDF document.2
- Click the Attach button or choose File > Attach Files in the message window.
- Choose an attachment, then click Choose File.
- Click the menu icon that appears in the upper-right corner of the attachment, then choose Markup.
- Use the Sketch tool to create freehand drawings.
- Use the Shapes tool to add shapes like rectangles, ovals, lines, and arrows.
- Use the Zoom tool in the Shapes menu to magnify and call attention to a part of an attachment.
- Use the Text tool to add text.
- Use the Sign tool to add your signature.
- Click Done.
Learn more
Live Text For Macros
- Contact Apple Support.
1. All devices signed into iCloud with the same Apple ID share contacts. Contacts addressed in previous messages that were sent and received on those devices are also included. To control this feature, turn Contacts on or off for iCloud. On Mac, choose Apple menu > System Preferences, then click iCloud. On iOS devices, go to Settings, tap your name at the top of the screen, then tap iCloud.
What Is Live Text For College
2. Markup is available in OS X Yosemite and later.

Talk To Text App For Mac

With Messages for Mac, you can send unlimited messages to any Mac, iPhone, iPad, or iPod touch that uses iMessage, Apple's secure-messaging service. iPhone owners can use it for SMS and MMS messages, too.
A video demonstration of Dictation, one of the new apps included with Mac OSX10.8 Mountain Lion. VoiceOver is a revolutionary built-in screen reader that’s more than a text-to-speech tool. It tells you exactly what’s on your screen and talks you through actions like editing a video, building a presentation, or quickly navigating from one app to another.
Set up iMessage
iMessage is the Apple messaging service you get automatically with your Apple ID.If it's not already set up, you're asked to sign in when you first open the Messages app. Sign in with same Apple ID that you use with Messages on your iPhone and other devices. It's usually the same Apple ID that you use for iCloud, the iTunes Store, the App Store, and the account you created when you first set up your Mac.
Have a conversation
- Click at the top of the Messages window.
- Address your message by typing the recipient's name, email address, or phone number. Or click and choose a recipient. If they're in your Contacts app, Messages finds them as you type. To start a group conversation, just add more recipients.
- Type your message in the field at the bottom of the window, then press Return to send it.
- To include emoji, click.
- To include an image or other file, just drag or paste it into the message field. Or use Continuity Camera to capture a photo or scan directly from your iPhone or iPad camera.
- To include an audio recording, clickand record your message.
- After starting a conversation, click Details in the corner of the window to take other actions, including:
- Choose not to be disturbed by notifications about this conversation.
- Use FaceTime to start an audio call or video call .
- Share a screen .
- See the recipient's location—if they're sharing their location with you.
- Review all of the photos and files that were exchanged in the conversation.
- Add a group name, add members to a group, or leave a group. If the group has four or more members, you can remove members: Control-click the member's name, then choose Remove from Conversation.
Talk To Text App For Tablet
With macOS Sierra or later, you can also use Siri to send, read, and reply to Messages:
- ”Send a message to Susan and Johnny saying I'll be late' or ”Tell Johnny Appleseed the show is about to start” or ”Text a message to 408 555 1212.”
- ”Read the last message from Brian Park” or ”Read my new messages.”
- ”Reply that's great news” or ”Tell him I'll be there in 10 minutes.”
Add a Tapback to a message
macOS Sierra introduces Tapback to the Mac. A Tapback is a quick response that expresses what you think about a message, such as that you like it or think it's funny. In the image above, the heart next to ”See you then!' is a Tapback. Here's how to do it:
- Control-click a message bubble to open a shortcut menu.
- Choose Tapback from the menu.
- Click a Tapback to add it to the message bubble.
Your Tapback is visible to everyone in the conversation who is using iMessage with macOS Sierra or later or iOS 10 or later. Other iMessage users see 'Liked' or 'Laughed at' or 'Emphasized,' for example, followed by the text of that message.
iPhone, iPad, and iPod touch also have Tapback, as well as other message effects available only on those devices. Most such affects look the same on your Mac when you receive them. Others appear as a description of the effect, such as ”(sent with Loud Effect).”
Send text messages to anyone from your Mac
If you have an iPhone with a text messaging plan, learn how to set up text message forwarding so you can send and receive SMS and MMS messages from your Mac.
Delete a message or conversation
When you permanently delete a message or conversation, you can't get it back. So make sure that you save important information from your messages.
To delete a message:
- Open a message conversation.
- Control-click the blank area of a message bubble that you want to delete.
- Choose Delete.
- Click Delete.
To delete a conversation:
- Control-click a conversation.
- Choose Delete Conversation.
- Click Delete.
Learn more
- To learn more about Messages, choose Messages Help from the Help menu in Messages.
- If you get an error when trying to sign in to iMessage, learn what to do.
Talk To Text App For Laptop
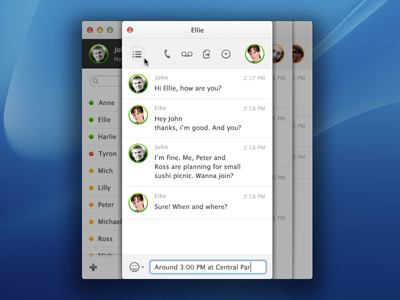
Talk To Text App For Android
FaceTime is not available in all countries or regions.

Text Editors For The Mac

Now before you look for best text editors for Mac one must know little about text editor. A text editor is a program that serves the purpose of editing the plain text files. A text editor is a program that serves the purpose of editing the plain text files. Text editors serve as note-taking applications at a minimum level to powerful code editors. Notepad in Windows, Text Edit in Mac Os serves the basic purpose of text editing. Third party editors are equipped with more features with better colours, formatting etc. Best Text Editors for Mac – In comes the evolution of Computing, from desktop to remote – mainframes have been converted to smart watches. Even the ambiguity of desktop computing from Microsoft is shifted to its hardcore competitor Apple.
Text editors are notoriously divisive. Everyone has their own preferences, and each of those opinions are valid. What works for one person, task, or project might not work for another. We all find productivity in different places.
That’s why coming up with a list of the “best” Mac text editors is quite hard. There’s a chance we’ll miss your favorite, or include a cut-price freebie that doesn’t do half the tasks you need on a daily basis.
But that’s OK, because you can tell us all about it in the comments at the end.
Free Text Editors
The following is a list of completely free text editors, with no paid upgrades or extra purchases. You might think that free means “lacking in features,” but that’s not the case with these.
Atom
Atom tries to be a bit of everything, and for the most part it succeeds. It’s a project from hosting and version control maestro GitHubNot Just for Coders: 9 Ways To Use GitHub For Creative WorkNot Just for Coders: 9 Ways To Use GitHub For Creative WorkGitHub is known for the great features it can offer programmers, but it's not only for them. There are plenty of other creative uses for GitHub. Here are nine you can explore.Read More, and it’s completely open source and free to use. Don’t let the price tag put you off; Atom has some serious potential under the hood.
Describing itself as “a hackable editor for the 21st century,” Atom is a great starting point for beginners. It’s a basic text editor out of the box, with optional packages that add more complex functionality. These include a full integrated development environment (IDE) known as Atom-IDE.
There’s support for Git and GitHub, with no need for additional packages. When you want to add features and language support, there’s a package manager which makes this easy. You can also customize the interface to your liking, another important aspect of any such serious tool.
One standout package is Teletype for Atom, a real-time collaboration feature that allows you to work on projects with others. Atom is also cross-platform, so you can transfer operating systems while maintaining familiarity with your favorite editor.
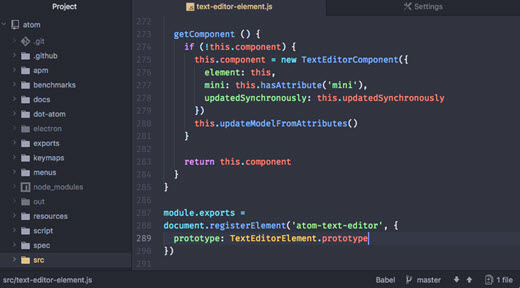
Download:Atom
TextWrangler
TextWrangler is one of the most user-friendly examples of a text editor, with a price tag to match. Now hosted on the Mac App Store, TextWrangler offers an old-school feel, rock-solid performance, and the option of graduating to a more powerful yet familiar tool (BBEdit, below) if you feel the need.
It’s another great entry point for learning to code or use text editors in general, whether you’re writing simple AppleScript projects, editing CSS, or building a website in HTML. It’s also a good choice if macOS’ built-in editor TextEditMake TextEdit More Powerful With These 9 Hidden FeaturesMake TextEdit More Powerful With These 9 Hidden FeaturesNative Mac editor TextEdit has a lot of powerful features under the hood, so here's how to find them.Read More comes up short when editing plain text.
The app isn’t just a stripped-down freebie though. It offers a wealth of powerful tools like grep pattern matching, multi-file search and replace, varied themes, and syntax coloring options. You can also work on files remotely via FTP and SFTP.
It lacks some of the fancier features seen in the premium packages, notably a preview pane to view changes in real time. It feels and behaves like a native macOS app, which makes it particularly user-friendly compared to some of the other examples on this list.
Download:TextWrangler
Vim
Now for something completely different: Vim is a command line-based text editorVim Is Awesome: Make It Better With These 5 CustomizationsVim Is Awesome: Make It Better With These 5 CustomizationsText editors might not be sexy, but they are important. One of the most powerful Linux text editors is VIM (short for, Vi Improved), and here we show you how to extend its functionality further.Read More that comes with macOS. Simply open Terminal, type vim, and hit Enter. You’re now using one of the most respected text editors of all time, but it’s not without a steep learning curve.
Fortunately, Vim comes with a stack of documentation to help you learn how to use it. This includes quick reference and help documents, plus a 30-minute tutorial to get you up and running. Be warned: even figuring out how to access the tutorials is a lesson for those unfamiliar with the command line.
Like other powerful-yet-complex applications, you can accomplish a lot with Vim if you know how to use it properly. This knowledge won’t come overnight, but in a few years you’ll likely be able to accomplish more than in a comparable GUI-based application.
Despite Vim being built into the OS, you might also be interested in MacVim. This is a slightly more user-friendly port, with full menu bar controls for functions and a more up-to-date version of Vim than that maintained by Apple. You can open, save, and access recent documents like you would in other GUI-based editors, which makes it slightly less intimidating for newbies.
Download:MacVim
GNU Emacs
Another great free option with an off-putting learning curve, GNU Emacs is the “free as in libre” version of the Emacs text editor. First released in 1976, Emacs is one of the longest-running open source projects, and it still receives updates today.
Emacs is known for its unique methods of getting work done. It relies on a programming language known as Emacs-Lisp, a fork of the Lisp language that was originally specified in 1958. You’ll need to use Emacs-Lisp for even the most basic functions of editing, but it’s also used to expand the editor beyond its humble text-based roots.
These expansions include an email client, news reader, file manager, and games like Snake and Tetris. Under the hood, though, it’s still a basic text editor with features like context-aware editing and support for syntax coloring. There’s full Unicode support and a packaging system for adding new features.
Like Vim, Emacs requires a commitment to learn to use it long before you understand why so many people swear by it. While GNU Emacs is one fork, XEmacs is another that’s worth investigating if you like the sound of this command line editor.
Download:GNU Emacs | XEmacs
Visual Studio Code
Like Atom, Visual Studio Code is a relative newcomer in the text editing space. Not to be confused with Visual Studio, Microsoft’s full-power IDE with a price tag to match, Visual Studio Code is a lightweight text and script editor built around the concept of expanding support with plugins.
There are plugins for writing and running shell scripts in Code, for penning markdown documents, and even writing AppleScript. That’s right; you can use Microsoft’s text editor to create scripts that will only work on Apple machines.
The Visual Studio Code marketplace turns the app into a Swiss Army knife of code, text, and script editing. A reliance on plugins means the app is lightweight and responsive from the start, as you’re not lugging around features and functionality you’re never going to use.

Which plugins are worth getting? Our roundup of Visual Studio Code plugins will answer that for you.
Code uses an attractive dark theme, and it doesn’t feel like a lazy port of the Windows version either. It’s worth a shot, particularly if you don’t get on with the likes of Vim and Emacs. Check out our top tips for boosting productivity in Visual Studio Code10 Essential Productivity Tips for Visual Studio Code10 Essential Productivity Tips for Visual Studio CodeVisual Studio Code blows other programming text editors out of the water. It's free, open source, lightning fast, and packed with productivity features.Read More to learn more.
Download:Visual Studio Code
Premium Text Editors
If you’re looking for a text editor to use at work, or you’re at a stage where your tools can have a serious impact on your productivity and paycheck, you should consider one of these. Luckily they all come with a decent free evaluation period, so you can try before you buy.
TextMate
Powerful, simple, and lightweight, TextMate is the preferred choice of many Mac professionals, and it’s not hard to see why. This editor has support for a range of languages and syntax, tabs, and a language-specific approach that can save you time and effort.
TextMate incorporates snippets, macros, and scoping features that vastly speed up workflow without stepping into full IDE territory. The developer aimed to bring “Apple’s approach to operating systems into the world of text editors” and that’s a fairly good summation of why so many love TextMate.
Despite development stalling from time to time, TextMate maintains a die-hard following of professional users. This has given way to an extensive database of documentation and screencasts, which should help new users get up to speed.
It’s a simple tool to start using, with a clean UI and fair price point. You can download TextMate free for evaluation purposes, though the app doesn’t seem to bother you for registration credentials or a serial number.
Download:TextMate ($60)
Text Editor For Mac Os X
Sublime Text 3
Sublime Text is a self-described “sophisticated text editor” that markets itself as a code, markup, and prose editor. It’s probably overkill for the simplest text editing tasks though, considering it costs $80 for a license.
For those who need a powerful tool, Sublime Text delivers a wealth of features and functions11 Sublime Text Tips for Productivity and a Faster Workflow11 Sublime Text Tips for Productivity and a Faster WorkflowSublime Text is a versatile text editor and a gold standard for many programmers. Our tips focus on efficient coding, but general users will appreciate the keyboard shortcuts.Read More. Some of these are hallmarks of the app, like Goto Anything which lets you open a file and quickly navigate to the relevant line in record speed.
The app creates a project-wide index of all classes used for references, and supports multiple selections so you can change more than one element at a time. To cut down on the time you spend in menus, developers devised the Command Palette for rarely-used functions, and fast project switching with no save prompts.
There’s a vast amount of customizability at your fingertips. Many favor the app for its smooth performance under load and attractive UI. It’s also cross-platform, and you only need a single license to use the app across all your machines and platforms.
Download:Sublime Text 3 ($80)
BBEdit
BBEdit wouldn’t have earned a place on this list were it not for a large userbase that’ll defend it to the death. And that’s just fine, since BBEdit is a mature and powerful text editor that prioritizes performance and reliability above all else.
It’s the quintessential Mac text editor, from the developers who bought you TextWrangler. Despite lacking the freshness of Atom or the crisp UI seen in Sublime Text, BBEdit is built from the ground up for macOS, optimized for macOS, with a macOS approach to text editing.
That means keyboard shortcuts that make sense to the average Mac user, and an approach to text editing that follows many of Apple’s design sensibilities. It also bakes in support for Mac technologies like Bonjour. This removes some barriers for entry seen in other apps, but results in a slightly more cumbersome UI than its rivals.
BBEdit is perfect for HTML and text editing, with support for remote editing via FTP/SFTP. The app is highly customizable, from syntax coloring to menu options, user-defined functions, keyboard shortcuts, and macOS Terminal support right in the app.
Download:BBEdit ($50)
Espresso
Not everyone uses their text editor for building websites, but many who do gravitate toward Espresso. It’s an editor that’s aimed squarely at web developers, and it’s got powerful features to make creating websites a more productive experienceCreating Web Interfaces: Where to StartCreating Web Interfaces: Where to StartWe'll show you how web interfaces break down, then point out the key concepts, tools, and building blocks needed to make yourself a 21st century web designer.Read More.
The big one is a live preview browser, so you can see your changes in real time. The app incorporates Xray layout tools, and CSSEdit visual styling for colors, gradients, shadows, and more. It supports HTML, CSS, LESS, JavaScript, CoffeeScript, Apache, and XML out of the box. More languages are available through plugins.
There’s a laundry list of features that keep users coming back, like customizable snippets and UI, a clean modern design, custom spacing and indentation to keep your code clean, support for tabs, templates and custom templates, powerful find and replace, and multi-line editing for making changes in multiple locations at once.
It’s not cheap at $79, but you can download a trial and see how it works before you commit. It’s a great tool for web developers, but lacking in other areas when it comes to scripting and coding.
Download:Espresso ($79)
So Many Text Editors
There are so many text editors available that we couldn’t possibly include them all, but we thought these were worth a mention if you’re still on the hunt:
- Coda 2 ($80): Another web development-focused text editor like Espresso; worth a look if you’re in need of such a tool.
- PhpStorm (from $90): A PHP-focused IDE with a $90 yearly subscription model; ideal for PHP developers but overkill for many other applications.
- Smultron ($10): A better-than-free text editor with a tidy interface that won’t break the bank.
Remember: The text editor with the most tools isn’t necessarily the best. The best text editor is the one that suits you and meets your expectations. It’s the editor that allows you to get more done. It’s the editor that falls away into the background, allowing you to concentrate on your work rather than the software you use to get your job done.
Mac Text Editor Built In
But you’ve probably got your own favorites in mind already (if you don’t prefer an IDEText Editors vs. IDEs: Which One Is Better For Programmers?Text Editors vs. IDEs: Which One Is Better For Programmers?Choosing between an advanced IDE and a simpler text editor can be hard. We offer some insight to help you make that decision.Read More). We’d love to hear which text editor you get on with the best, and why it works for you. Please add your own suggestions in the comments below!
Explore more about: HTML, Mac, Text Editor, Visual Studio Code.
Best Text Editor On Mac
Please note that TextWrangler is NOT compatible with High Sierra, macOS 10.13. Refer to https://www.barebones.com/support/textwrangler/ for OS version details.

Text Editor For Bash Code Mac

Completely free, Visual Studio Code works perfectly well in Windows, Mac, and Linux. It allows editing and debugging without making you go through hassle. What’s more, it offers to change the code page, line break, built-in Git integration, and built-in intellisense.
Sublime Text is a sophisticated text editor for code, markup and prose. You’ll love the slick user interface, extraordinary features and amazing performance. Sublime Text is a sophisticated text editor for code, html and prose – any kind of text file. Text editors are much more helpful if you're editing code, creating web pages, doing text transformation or other things for which a word processor is just overkill. Here's a roundup of the best ones you can get for your Mac at the moment.
Whether you’re a self-confessed script kiddie or black hat, a hobby programmer or professional coder, you need to have an app that’s up to the task. If you choose to do your programming on a Mac rather than a PC, below is a list of the best code editing apps that could be mustered.
Test them out, see which one suits you, and dive on into the sublimely mathematical, perfectly logical world of Mac-based coding.
1. Vim
The number one choice for probably the majority of programmers these days, Vim is the most complete code-editing tool around. It uses much less memory than its rivals, it’s open source, and can be used remotely via SSH.
Related: 3 Useful VIM Editor Tips and Tricks for Advanced Users
That’s not all. Vim works on all Unix platforms (so Windows and Linux as well), and is brimming with keyboard shortcuts that make writing long chunks of code a cinch. It may seem like a lot to take in, but all the shortcuts are designed to be memorable (so d for ‘delete,’ obviously), making Vim rather accessible.
Text Editor For Bash Code Machines
With its vast community churning out a constant procession of plug-ins and add-ons, Vim is a vast, flexible tool that can be used for many of the most popular coding environments (C, Python, you name it).
It’s number one for a reason.
2. Atom
Atom is a fantastic code editor for users of all skill levels. Whether you want to tweak source code or play around with packages, you can do so here. It has a great collaboration tool in the form of Teletype, which lets you seamlessly work on code with fellow users.
You can work in the universal hosting service GitHub from directly within Atom too, doing every function from creating new branches to pushing and pulling code requests. Beyond that, Atom is filled with quality-of-life features like autocomplete, a robust search tool and file browser, and a powerful package manager.
On the downside, Atom is fairly memory-intensive, particularly when handling large files, so be sure that your computer is up to the task RAM-wise before jumping in.
3. Sublime Text
One of the best and simplest coding tools ever available to Mac users. Sublime Text is a notepad-like application that lets you write your code, highlight certain parts using its various syntax detecting algorithms and so on. The app has a number of features including Goto Anything, Multiple Selections, Command Palette, etc. If you think the other apps or things are distracting you while doing your coding work, then you can enable the distraction-free writing mode. It disables everything except for the area where you write your code.
Sublime Text is not free, though you can download the free trial version and it never seem to expires. Nevertheless, if you use and love Sublime Text, it is always good to purchase the license and support the development.
The app is available for Mac, Windows and Linux.
4. BBEdit
This is yet another nice tool for coding programs. BBEdit says it does not suck, and that probably means something good for the coders. The app has a nice interface identical to Sublime Text. The app seems to be inclined towards those who do a lot of HTML coding, and maybe that is why there are a number of options to manipulate webpages in the app. It contains FTP and SFTP support, so there is no issue with uploading your files to your server as soon as you are done writing them. Sounds cool, huh?
5. TextMate
Text Editor For Bash Code Machine
Do you have a load of coding work that needs to be done in a short span of time? TextMate is available to help you out. The app makes coding much easier on your Mac than ever with a number of features it comes preloaded with. Syntax highlighting, Multiple Tabs, and Search and Replace are some of the salient features of the app. If you missed closing a bracket, that happens most of the time you are coding; it completes it automatically for you. So the next time you write a program, there is much less of a chance that it will have errors.
6. Brackets
What is it that you use most often while writing code? Yes, you are right. It is brackets. Brackets by Adobe brings a powerful tool for you to code the next big thing. The app is actually built for HTML coders who build hundreds of webpages a day, or maybe even more. It highlights the syntax making it easier for you to find your code blocks and errors and comes with a Live HTML Development that shows the output of your code without having you save or refresh the page. That is really something cool about this app, isn’t it?
7. Textastic
Textastic for Mac is a simple, yet faster, coding tool that delivers what it promises. With features like Auto Completion, it auto-completes some of your code that you would otherwise have to do yourself, saving you some time that you could use to do something else. While most of the other features remain the same as the apps above, it includes a new feature called iCloud syncing. What it does is let you sync your code across your various Mac machines so that you can pick up where you left off easily.
Html Text Editor For Mac
Conclusion
Text Editor For Bash Code Macromedia
Mac Text Editor
Coding has become a part of many people’s lives these days, and the apps above should help to get it done more quickly and more efficiently.
Free Code Editor For Mac
This article was first published in March 2014 and was updated in June 2019.
Basic Text Editor For Mac
Image credit: Closeup coding on screen by oatawa/Shutterstock

Chinese Voice Recognition For Mac Why Text In English

Step 3 – After you’ve opened the keyboard, you need to press the microphone button on the top right hand corner of the Google Keyboard and then Google’s Voice recognition typing will come up and start recording whatever you say. The field of computer science that deals with designing computer systems that can recognize spoken words. Note that voice recognition implies only that the computer can take dictation, not that it understands what is being said. Turn your spoken words into text with the best speech recognition software for the Mac. Say words and watch them appear on your Mac computer screen. This program really saves you time.
Macs have voice dictation built-in, allowing you to talk instead of type. This feature functions more like voice dictation on a mobile operating system, and less like the more complicated Speech Recognition feature found in Windows.
OS X Mavericks contains an “Enhanced Dictation” feature. It lets you use Voice Dictation offline and displays text as you speak, so you can see exactly how your speech is being interpreted.
Set Up Enhanced Dictation
First, you’ll need to enable the Dictation feature. Click the Apple menu at the top of your screen and select System Preferences. Click the Dictation & Speech icon in the System Preferences pane and ensure Dictation is set to On.

Enable the Enhanced Dictation option and your Mac will download the appropriate dictionary from Apple’s servers. It will then be able to interpret your voice offline. If you don’t enable Enhanced Dictation, your speech will be sent to Apple’s servers an interpreted there.
You’re also free to customize your dictation shortcut and which microphone dictation uses from here. The purple microphone will light up as you speak if your Mac can hear you.
Using Voice Dictation
Voice Recognition For Mac Os X
To use voice dictation in an application on your Mac, first select a text field in an application. Next, press the Fn (Function) key twice or click the Edit menu and select Start Dictation.
Speak to your Mac and the words you speak will start appearing in the text field. If you’ve set up Enhanced Dictation, they’ll appear immediately. If you haven’t, you’ll have to click Done or press the fn key again and your voice will be sent to Apple’s servers, where it’s interpreted and the text is filled into your application. You can only speak for up to 30 seconds each time if you haven’t set up Enhanced Dictation.
The purple indicator on the microphone should move as you speak. If it doesn’t, your Mac can’t hear you. You’ll need to reposition your microphone or configure which microphone is used from the Dictation pane.
When you’re done dictating, tap the fn key again or click Done to make your Mac stop listening to you.
Dragon Voice Recognition For Mac
Dictation Commands
Like on other operating systems, Voice Dictation won’t automatically fill in the appropriate punctuation marks as you speak a sentence normally. You’ll need to speak the punctuation marks you want to type. For example, to type “I’m doing well. How are you doing?”, you’d have to say “I’m doing well period how are you doing question mark.”
RELATED:Use Voice Dictation to Save Time on Android, iPhone, and iPad
Here’s a full list of voice dictation commands you can use, adapted from Apple’s help site. If you have an iPhone or iPad, note that these are identical to the voice commands used on Apple’s iOS.
- Punctuation: Apostrophe (‘), open bracket ([) and close bracket (]), open parenthesis*1 open brace ({) and close brace (}), open angle bracket(<) and close angle bracket (>), colon (:), comma (,), dash (-), ellipsis or dot dot dot(…), exclamation mark (!), hyphen (–), period or point or dot or full stop (.), question mark (?), quote and end quote (“), begin single quote and end single quote (‘),semicolon (;)
- Typography: Ampersand (&), asterisk (*), at sign (@), backslash (), forward slash (/),caret (^), center dot (·), large center dot (•), degree sign (°), hashtag or pound sign(#), percent sign (%), underscore (_), vertical bar (|).
- Currency: Dollar sign ($), cent sign (¢), pound sterling sign (£), euro sign (€), yen sign(¥)
- Emoticons: Cross-eyed laughing face (XD), frowny face (:-(), smiley face (:-)), winky face (;-))
- Intellectual property: Copyright sign (©), registered sign (®), trademark sign (™)
- Math: Equals sign (=), greater than sign (>), less than sign (<), minus sign (-),multiplication sign (x), plus sign (+)
- Line spacing: new line, new paragraph, tab key
You also have control over formatting and spacing:
- Say numeral or roman numeral and speak a number. For example, if you say “eight,” it will appear as 8 or VIII.
- Say no space on, say something, and then say no space off. For example, if you say “good day sir,” your words would appear as “gooddaysir”.
- Say caps on, say something, and say caps off. The words you spoke will appear in Title Case.
- Say all caps on, say something, and then say all caps off. The words you spoke will appear in ALL CAPS.
- Say all caps and say a word — the next word you speak will appear in ALL CAPS
Whereas the Windows Speech Recognition feature is extremely powerful and can feel more like an accessibility tool than something intended for the masses, the Mac Voice Dictation feature is more streamlined and simplified. It’s easy to start using without a long training process and will feel familiar to people who’ve used voice dictation on smartphones and tablets. In fact, it’s extremely similar to the voice dictation feature on Apple’s iOS.
READ NEXT- › Free Download: Microsoft’s PowerToys for Windows 10
- › How to Overclock Your Computer’s RAM
- › What’s New in Chrome 77, Arriving September 10
- › How to Use Pipes on Linux
- › Why Does USB Have to Be So Complicated?
Top 4 Download periodically updates software information of chinese text to speech full versions from the publishers, but some information may be slightly out-of-date.
Using warez version, crack, warez passwords, patches, serial numbers, registration codes, key generator, pirate key, keymaker or keygen for chinese text to speech license key is illegal. Download links are directly from our mirrors or publisher's website, chinese text to speech torrent files or shared files from free file sharing and free upload services, including Rapidshare, MegaUpload, YouSendIt, Letitbit, DropSend, MediaMax, HellShare, HotFile, FileServe, LeapFile, MyOtherDrive or MediaFire, are not allowed!
Best Voice Recognition For Mac
Your computer will be at risk getting infected with spyware, adware, viruses, worms, trojan horses, dialers, etc while you are searching and browsing these illegal sites which distribute a so called keygen, key generator, pirate key, serial number, warez full version or crack for chinese text to speech. These infections might corrupt your computer installation or breach your privacy. chinese text to speech keygen or key generator might contain a trojan horse opening a backdoor on your computer.

*1:) and close parenthesis (
Keyboard Text Shourtcuts For Mac'

- Mac Keyboard Shortcuts For Windows
- Keyboard Text Shortcuts For Mac's Speed
- Keyboard Text Shortcuts For Mac's Auto
Keyboard shortcuts are essential for being productive on any device with a keyboard, whether it’s a Windows PC or a Mac. Use these keyboard shortcuts to get around your Mac more quickly.
Mac Keyboard Shortcuts For Windows
Many Mac keyboard shortcuts work just like the Windows ones but use the Command and Option keys. Other keyboard shortcuts are entirely different.
Mac OS X Keyboard Shortcuts study guide by tablebreaker includes 171 questions covering vocabulary, terms and more. Quizlet flashcards, activities and games help you improve your grades. Mac shortcuts. Many of the keyboard shortcuts for Mac OS X are similar to Windows shortcuts. However, instead of the Ctrl and Alt keys. Open a word processor like Microsoft Word or TextEdit, and type a few lines of text. Try using keyboard shortcuts to perform the following tasks: Select a few of the words. Bold the selected text.
Launching and Quitting Applications
RELATED:How the Command and Option Keys Work on a Mac
Spotlight Search: Press Command + Space to open the Spotlight search field. You can quickly start typing to search and press Enter to launch an application or open a file. Think of this like pressing the Windows key and typing to search and launch applications on Windows.
- Keyboard shortcuts are a brilliant time-saver; it's much easier to tap two or three keys at once than to go hunting through nested menus. But shortcuts depend on knowledge and muscle memory.
- Mac keyboard shortcuts By pressing certain key combinations, you can do things that normally need a mouse, trackpad, or other input device. To use a keyboard shortcut, press and hold one or more modifier keys and then press the last key of the shortcut.
Force Quit Applications: Press Command + Option + Escape to open the Force Quit Applications dialog, where you can forcibly close if they’re frozen. This is the Mac equivalent to pressing Ctrl + Alt + Escape to open the Task Manager on Windows.
Force Quit The Current Application: Press Command + Shift + Option + Escape and hold down the keys for three seconds. Your Mac will force-close the front-most application, which is useful if it isn’t responding and you can’t even open the Force Quit Applications window. Note that this can cause applications to lose your work. Like the Task Manager on Windows, you should only use this feature when necessary.
Web Browsing
RELATED:47 Keyboard Shortcuts That Work in All Web Browsers
Different web browsers share standard keyboard shortcuts that work similarly on all operating systems, including Mac OS X. On a Mac, the big difference is that you’ll usually be pressing the Command key instead of the Ctrl or Alt keys you’d press on Windows.
- Command + F – Start searching the current page. This also works in other applications.
- Command + Left Arrow – Go back a page.
- Command + Right Arrow – Go forward a page.
- Command + T – Open a new tab.
- Command + W – Close the current tab.
- Command + L – Focus the browser’s location bar so you can start typing a search or web address immediately.
- Ctrl + Tab – Switch between open tabs.
- Ctrl + Shift + Tab – Switch between open tabs in reverse.
Check out our guide to web browser keyboard shortcuts for a more exhaustive list.
Text Editing
RELATED:The 20 Most Important Keyboard Shortcuts For Windows PCs
Text-editing keyboard shortcuts also function similarly between Mac and Windows. One again, you’ll mostly just be pressing the Command key instead of the Ctrl key. This is a bigger difference than it seems at first glance. The Command key is directly adjacent to the Space bar on Mac keyboards, while the Ctrl key is in the bottom-left corner on Windows keyboards. The way you have to position your fingers is different, so your muscle memory can interfere with these shortcuts.
- Command + A – Select All
- Command + X – Cut
- Command + C – Copy
- Command + V – Paste
- Command + Z – Undo
- Command + Shift + Z – Redo
- Command + Left Arrow – Go to the beginning of the current line.
- Command + Right Arrow – Go to the end of the current line.
- Option + Left Arrow – Move the cursor left one word.
- Option + Right Arrow – Move the cursor right one word.
- Option + Delete – Delete the word to the left of the cursor. Bear in mind that the Delete button on a Mac functions like Backspace on Windows.
As on Windows, you can press Shift to select text while using these shortcuts. For example, hold down Shift and Option and tap the left arrow repeatedly to select entire previous words.
Managing Open Applications
RELATED:Mission Control 101: How to Use Multiple Desktops on a Mac
Keyboard Text Shortcuts For Mac's Speed
Macs offer an application switcher that works just like Alt + Tab does on Windows, but there are many more keyboard shortcuts that tie into the Mission Control feature. Read our our guide to using Mission Control for more keyboard shortcuts and tricks.
- Command + Tab – Move through a list of open applications. This is like Alt + Tab on Windows.
- Command + Shift + Tab – Move through the list in reverse.
- Command + Q – Quit the current application. This is like Alt + F4 on Windows.
- F3 – Open Mission Control to view all open application windows and desktops.
- Ctrl + Left Arrow – Move one desktop to the left.
- Ctrl + Right Arrow – Move one desktop to the right.
If you’d like to take a screenshot of your Mac’s entire screen, just press Command + Shift + 3. You can also press Command + Shift + 4 to take a picture of part of the screen. The screenshot will be saved to your Mac’s desktop.
Image Credit: Ian Dick on Flickr
READ NEXT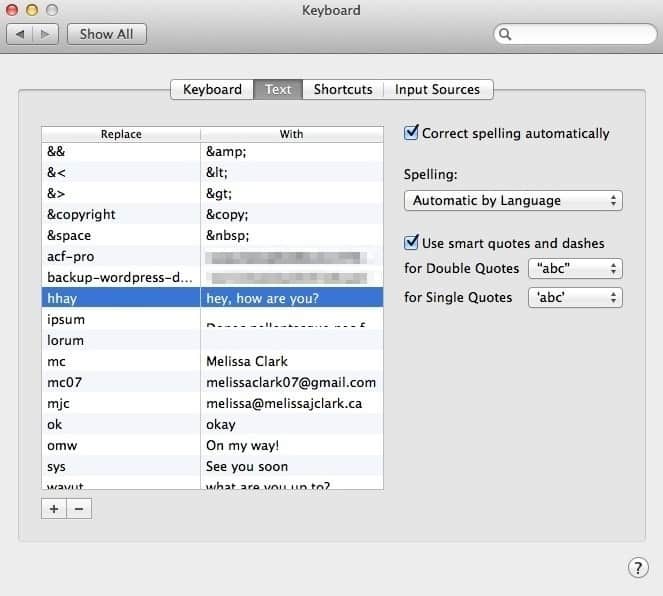
- › How to Use the chown Command on Linux
- › What’s New in Windows 10’s 20H1 Update, Arriving Spring 2020
- › How to Set Up a Child’s Smart Bedroom
- › What Does “FOMO” Mean, and How Do You Use It?
- › How to Fix a Slow or Unresponsive Mac
Keyboard Text Shortcuts For Mac's Auto
There are hundreds of keyboard shortcuts for Mac users. There are Mission Control shortcuts, Finder shortcuts, system shortcuts, application shortcuts and more. Many you can find by just looking through the menu bar for that application. You can find system ones by looking in the System Preferences under Keyboard.
But some keyboard shortcuts are more useful than others. And some are harder to remember than others.
So MacMost has compiled a list of our top “power user” keyboard shortcuts for macOS 10.14 (Mojave). Here they all are on a single PDF page, downloadable and printable: The MacMost macOS Mojave Power User Keyboard Shortcuts. Download it and pass it along!

Word For Mac 2016 Columns Text Hidden

Hi JoyDominic7446, For client issues, I suggest you post a new thread on our Office 2016 for Mac forum for expert help. Thanks for your understanding. Select all of the text in the bulleted list below Community Reminders and format it as two columns. Place your cursor at the beginning of the fourth bullet in front of the word Visitors. Insert a column break.
Released
8/7/2015 Learn how to create, format, and print a wide variety of documents in Microsoft Word for Mac 2016. Author David Rivers covers creating new documents from templates and scratch, formatting text and pages, working with headers and footers, using themes and styles, adding multimedia, and more. He'll also show how to share documents with others and speed up your workflow with macros. Topics include: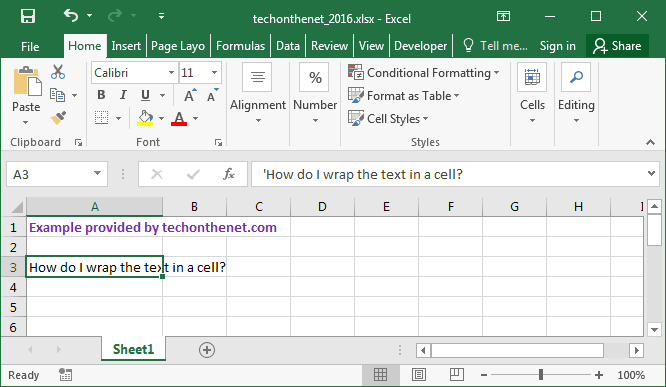
Adding Columns In Word 2016
- Using templates to create new documents
- Creating and editing text
- Formatting text and pages
- Adjusting paragraphs and columns
- Adding headers, footers, and page numbers
- Applying styles and themes to documents
- Creating bulleted and numbered lists
- Working with tables, macros, and building blocks
- Illustrating documents
- Proofing, reviewing, and printing documents
- Collaborating with others via OneDrive and email
Duration
- [Voiceover] Hi and welcome to Word 2016for Mac Essential Training.I'm David Rivers.This course is for those who are newto Microsoft Word in general,those who are simply new to Word 2016 on the Mac,and those looking for a refresher on many of the basicto intermediate features and functionsof Microsoft Word.We'll begin with a quick tourof the brand new user interfaceand explore new items like the Bookmark featurethat remembers where you left off in a documentbefore you closed it.Then, it's on to working with textwhere you'll learn some editing techniquesbefore moving on to formatting text, paragraphs, and pages.
Microsoft Word For Mac 2016
Insert Columns In Word 2016
You'll learn how to improve your productivityby using styles and themes,illustrating a document with images, special effects,your own art, and more.We'll explore ways to share your documentswith others like using the Cloudby saving them to One Drive.With so much to cover, let's get startedwith Word 2016 for Mac Essential Training.
