Keyboard Text Shourtcuts For Mac'

- Mac Keyboard Shortcuts For Windows
- Keyboard Text Shortcuts For Mac's Speed
- Keyboard Text Shortcuts For Mac's Auto
Keyboard shortcuts are essential for being productive on any device with a keyboard, whether it’s a Windows PC or a Mac. Use these keyboard shortcuts to get around your Mac more quickly.
Mac Keyboard Shortcuts For Windows
Many Mac keyboard shortcuts work just like the Windows ones but use the Command and Option keys. Other keyboard shortcuts are entirely different.
Mac OS X Keyboard Shortcuts study guide by tablebreaker includes 171 questions covering vocabulary, terms and more. Quizlet flashcards, activities and games help you improve your grades. Mac shortcuts. Many of the keyboard shortcuts for Mac OS X are similar to Windows shortcuts. However, instead of the Ctrl and Alt keys. Open a word processor like Microsoft Word or TextEdit, and type a few lines of text. Try using keyboard shortcuts to perform the following tasks: Select a few of the words. Bold the selected text.
Launching and Quitting Applications
RELATED:How the Command and Option Keys Work on a Mac
Spotlight Search: Press Command + Space to open the Spotlight search field. You can quickly start typing to search and press Enter to launch an application or open a file. Think of this like pressing the Windows key and typing to search and launch applications on Windows.
- Keyboard shortcuts are a brilliant time-saver; it's much easier to tap two or three keys at once than to go hunting through nested menus. But shortcuts depend on knowledge and muscle memory.
- Mac keyboard shortcuts By pressing certain key combinations, you can do things that normally need a mouse, trackpad, or other input device. To use a keyboard shortcut, press and hold one or more modifier keys and then press the last key of the shortcut.
Force Quit Applications: Press Command + Option + Escape to open the Force Quit Applications dialog, where you can forcibly close if they’re frozen. This is the Mac equivalent to pressing Ctrl + Alt + Escape to open the Task Manager on Windows.
Force Quit The Current Application: Press Command + Shift + Option + Escape and hold down the keys for three seconds. Your Mac will force-close the front-most application, which is useful if it isn’t responding and you can’t even open the Force Quit Applications window. Note that this can cause applications to lose your work. Like the Task Manager on Windows, you should only use this feature when necessary.
Web Browsing
RELATED:47 Keyboard Shortcuts That Work in All Web Browsers
Different web browsers share standard keyboard shortcuts that work similarly on all operating systems, including Mac OS X. On a Mac, the big difference is that you’ll usually be pressing the Command key instead of the Ctrl or Alt keys you’d press on Windows.
- Command + F – Start searching the current page. This also works in other applications.
- Command + Left Arrow – Go back a page.
- Command + Right Arrow – Go forward a page.
- Command + T – Open a new tab.
- Command + W – Close the current tab.
- Command + L – Focus the browser’s location bar so you can start typing a search or web address immediately.
- Ctrl + Tab – Switch between open tabs.
- Ctrl + Shift + Tab – Switch between open tabs in reverse.
Check out our guide to web browser keyboard shortcuts for a more exhaustive list.
Text Editing
RELATED:The 20 Most Important Keyboard Shortcuts For Windows PCs
Text-editing keyboard shortcuts also function similarly between Mac and Windows. One again, you’ll mostly just be pressing the Command key instead of the Ctrl key. This is a bigger difference than it seems at first glance. The Command key is directly adjacent to the Space bar on Mac keyboards, while the Ctrl key is in the bottom-left corner on Windows keyboards. The way you have to position your fingers is different, so your muscle memory can interfere with these shortcuts.
- Command + A – Select All
- Command + X – Cut
- Command + C – Copy
- Command + V – Paste
- Command + Z – Undo
- Command + Shift + Z – Redo
- Command + Left Arrow – Go to the beginning of the current line.
- Command + Right Arrow – Go to the end of the current line.
- Option + Left Arrow – Move the cursor left one word.
- Option + Right Arrow – Move the cursor right one word.
- Option + Delete – Delete the word to the left of the cursor. Bear in mind that the Delete button on a Mac functions like Backspace on Windows.
As on Windows, you can press Shift to select text while using these shortcuts. For example, hold down Shift and Option and tap the left arrow repeatedly to select entire previous words.
Managing Open Applications
RELATED:Mission Control 101: How to Use Multiple Desktops on a Mac
Keyboard Text Shortcuts For Mac's Speed
Macs offer an application switcher that works just like Alt + Tab does on Windows, but there are many more keyboard shortcuts that tie into the Mission Control feature. Read our our guide to using Mission Control for more keyboard shortcuts and tricks.
- Command + Tab – Move through a list of open applications. This is like Alt + Tab on Windows.
- Command + Shift + Tab – Move through the list in reverse.
- Command + Q – Quit the current application. This is like Alt + F4 on Windows.
- F3 – Open Mission Control to view all open application windows and desktops.
- Ctrl + Left Arrow – Move one desktop to the left.
- Ctrl + Right Arrow – Move one desktop to the right.
If you’d like to take a screenshot of your Mac’s entire screen, just press Command + Shift + 3. You can also press Command + Shift + 4 to take a picture of part of the screen. The screenshot will be saved to your Mac’s desktop.
Image Credit: Ian Dick on Flickr
READ NEXT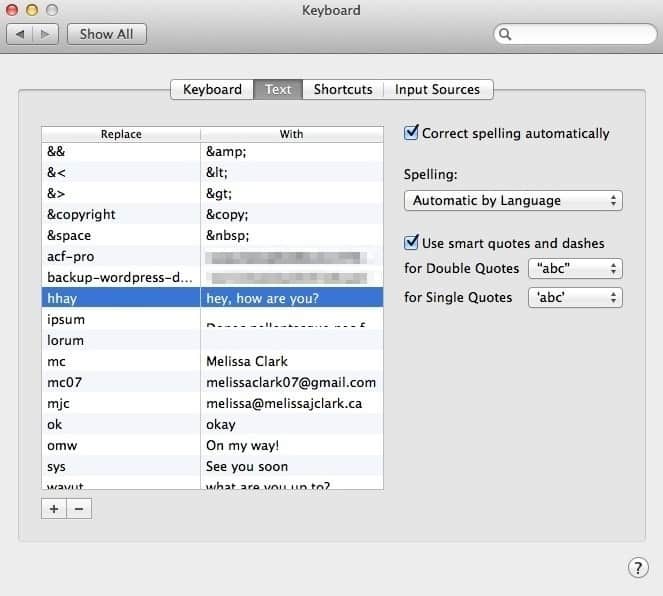
- › How to Use the chown Command on Linux
- › What’s New in Windows 10’s 20H1 Update, Arriving Spring 2020
- › How to Set Up a Child’s Smart Bedroom
- › What Does “FOMO” Mean, and How Do You Use It?
- › How to Fix a Slow or Unresponsive Mac
Keyboard Text Shortcuts For Mac's Auto
There are hundreds of keyboard shortcuts for Mac users. There are Mission Control shortcuts, Finder shortcuts, system shortcuts, application shortcuts and more. Many you can find by just looking through the menu bar for that application. You can find system ones by looking in the System Preferences under Keyboard.
But some keyboard shortcuts are more useful than others. And some are harder to remember than others.
So MacMost has compiled a list of our top “power user” keyboard shortcuts for macOS 10.14 (Mojave). Here they all are on a single PDF page, downloadable and printable: The MacMost macOS Mojave Power User Keyboard Shortcuts. Download it and pass it along!
